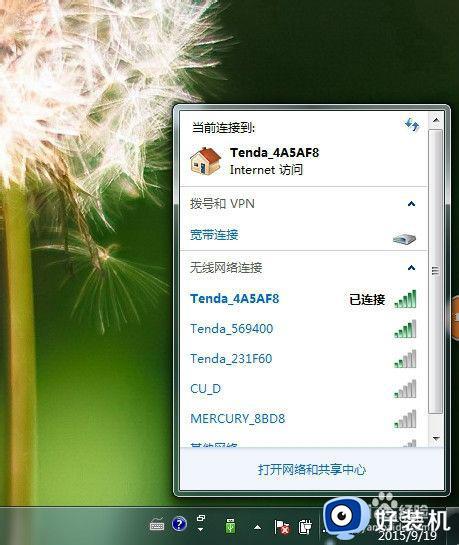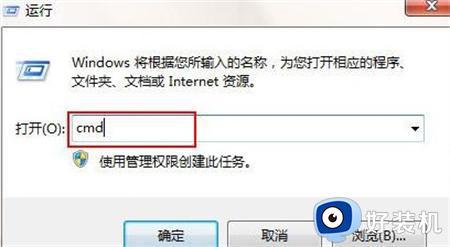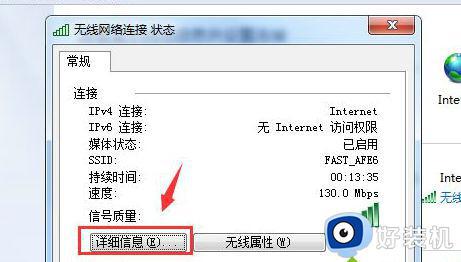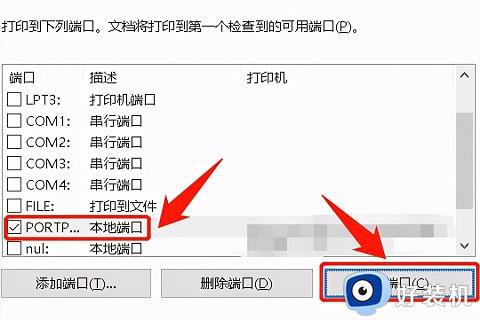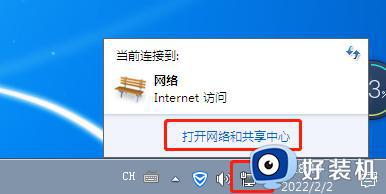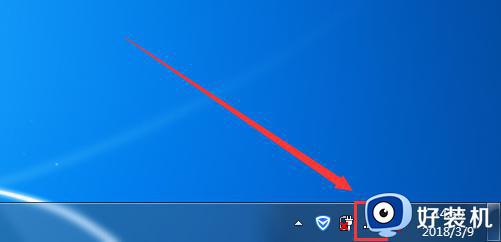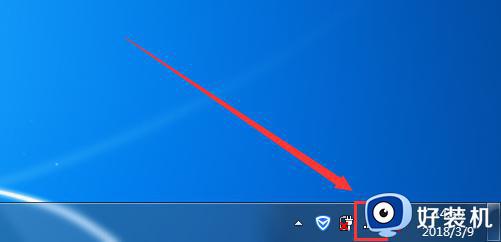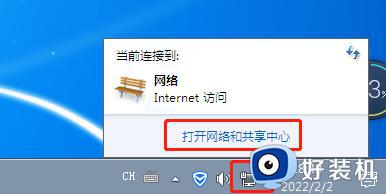win7怎么看ip win7如何查看电脑ip地址
我们在使用win7电脑的时候可能会用到电脑中的各种功能,有些用户就在使用win7电脑的时候需要电脑的ip地址来使用一些网络服务,但是却不知道win7如何查看电脑ip地址,今天小编就给大家带来win7怎么看ip,操作很简单,大家跟着我的方法来操作吧。
推荐下载:win7专业版系统
方法如下:
方法1:通过”网络和共享中心“查看
1、进入”网络和共享中心“
点击桌面右下角任务栏的网络图标(小电帮昆脑图标),在菌虚况弹出的小窗口上点击“打开网络和共享中心”;或者在桌面的网络图标上右键单击,然后点属性,也可以打开”网络和共享中心“;再或者点击开始菜单里的控败躲制面板,在弹出窗口中点击”查看网络状态和任务“,以此来打开”网络和共享中心“。
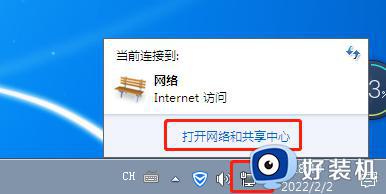
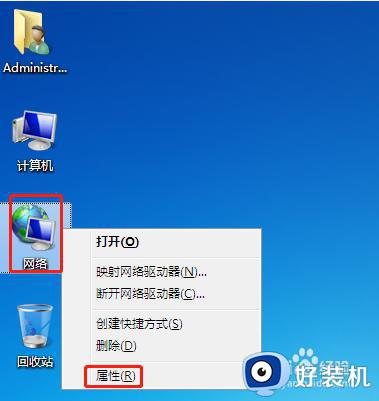
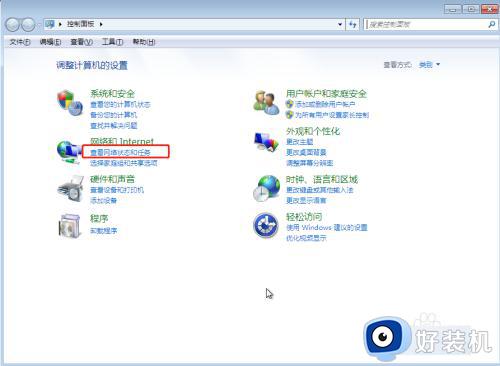
2、打开”网络连接状态“窗口
打开”网络和共享中心“后,点击”查看活动网络”一栏里的某个连接,如下图红框所示,即可打开”网络连接状态“窗口。
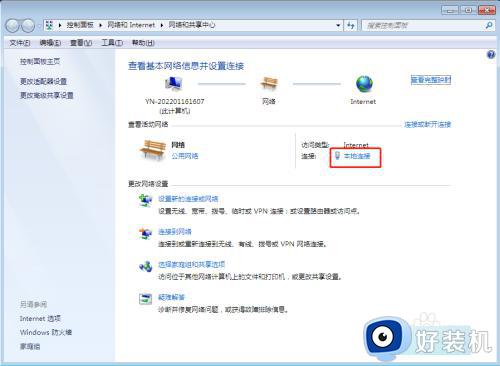
3、查看IP地址
在”网络连接状态“窗口上点击”详细信息“按钮,就可以看到本机的ip地址了,也可以看到其他重要信息。
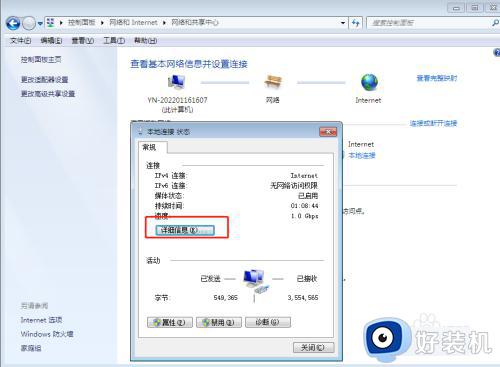
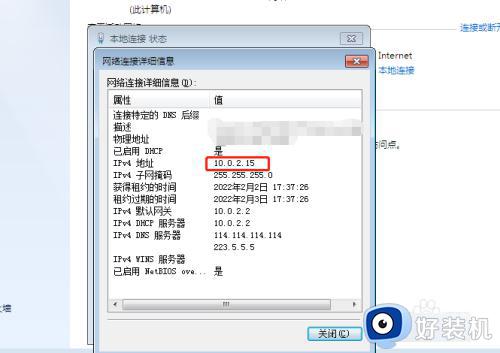
方法2:通过”命令提示符“查看
1、打开”命令提示符“窗口
首先点击开始菜单,在搜索框输入”cmd“,然后点击搜索出的”cmd“图标(小黑块),即可弹出”命令提示符“窗口。
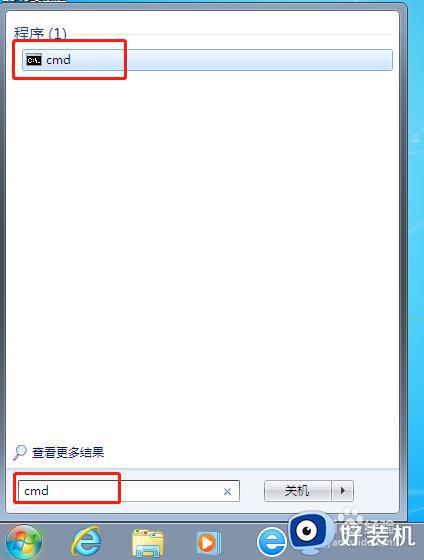
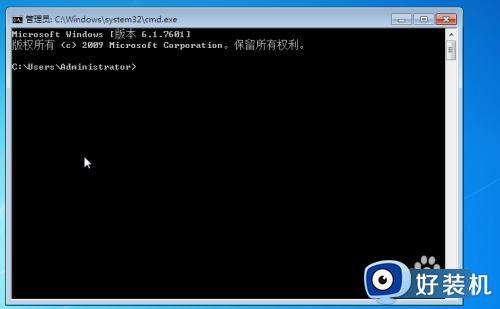
2、查看IP地址
在打开的”命令提示符“窗口直接输入ipconfig然后敲击回车键,即可看到所有网卡的ip地址了。

以上就是win7怎么看ip的全部内容,如果有遇到这种情况,那么你就可以根据小编的操作来进行解决,非常的简单快速,一步到位。