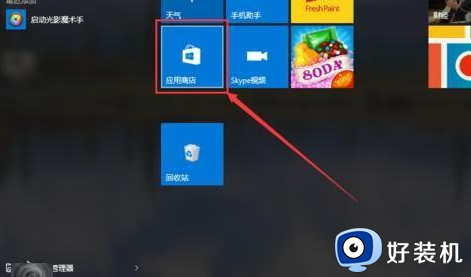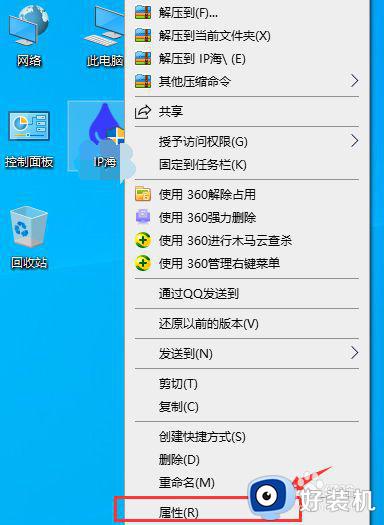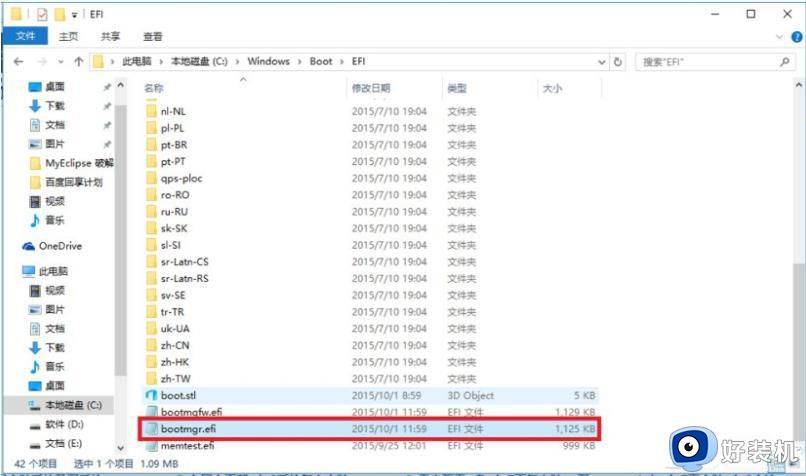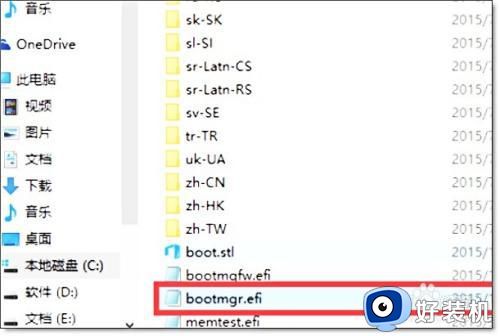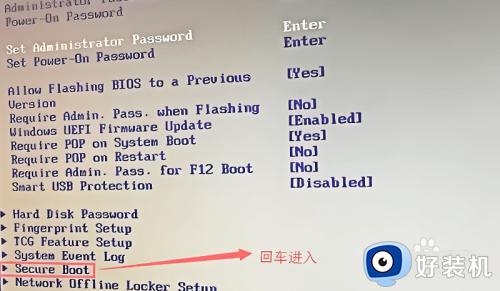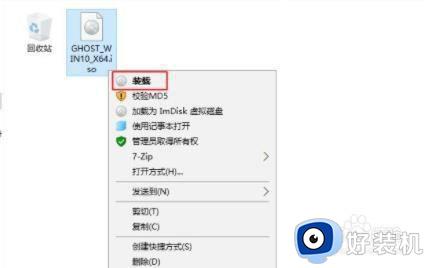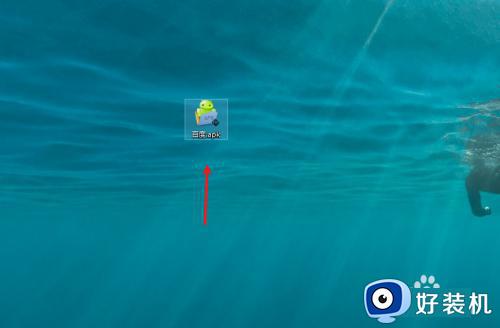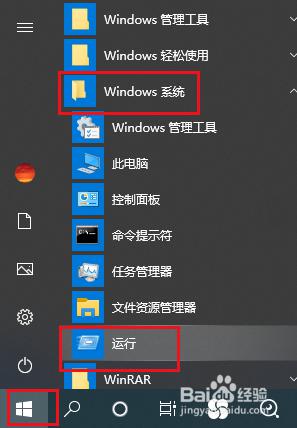win10 中安装xp详细教程 win10怎样安装xp双系统
大家都知道xp系统已经停止服务了,不过还有一些用户喜欢xp系统,所以为了能够同时使用,很多win10系统用户就想要安装xp双系统来使用,那么要如何来安装呢?带着大家的这个疑问,接下来给大家讲述一下win10 中安装xp详细教程吧。
一、安装准备:
1.win10系统电脑一台
2.xp镜像文件:可自行网上下载
3.制作u装机U盘启动盘,参考:大白菜制作u盘启动盘步骤
二、安装方法
1.将U盘插进电脑,重启电脑。按对应快捷键进入pe系统选择界面,选择启动u装机_win8PE装机。(若是用户使用别的U盘制作工具,也是相同的方式)
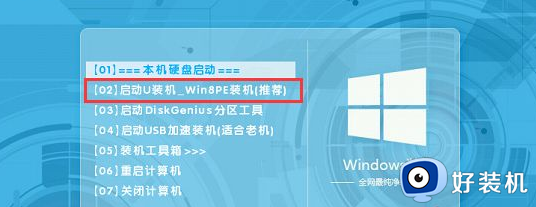
2.打开pe系统内的最快装机,选择xp系统,安装在非原系统盘上的其它硬盘比如D盘,然后确定:
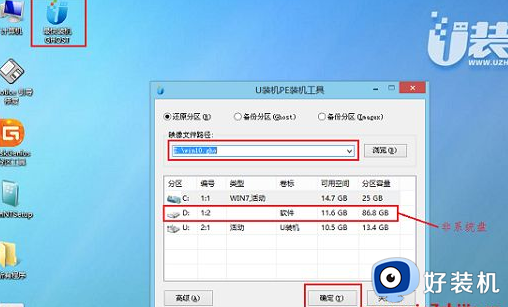
3.接下去就会自动进行系统还原;
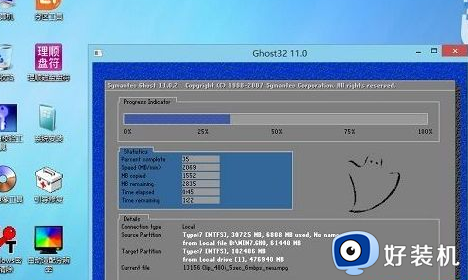
4.还原成功后,在弹出来的窗口提示:【是否马上重启计算机】选否;
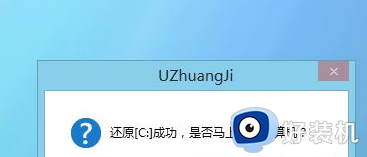
5.之后打开桌面的所有程序文件夹->找到引导修复->然后打开NTBOOT引导修复工具,双击打开;
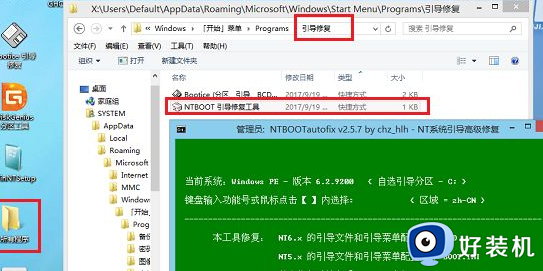
6.修复前,选择要修复的盘符,D盘;
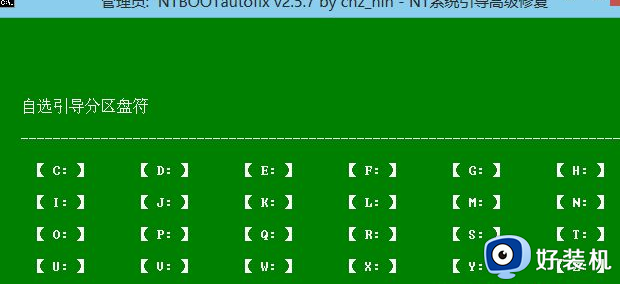
7.在进入的界面中选择【1.开始修复】;
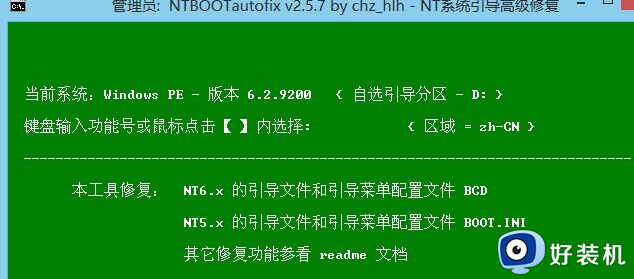
8.修复完成后重启电脑;
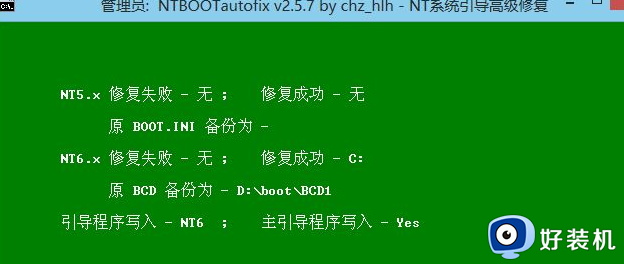
9.重启系统选择要进入的系统,此时要选择xp系统;
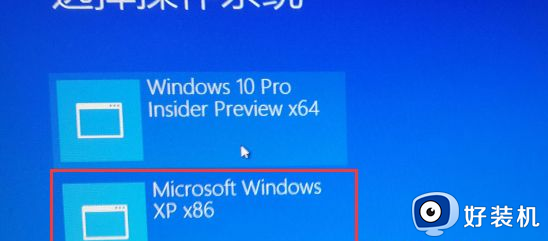
10.进入之后系统将自动进行xp系统驱动组件安装;
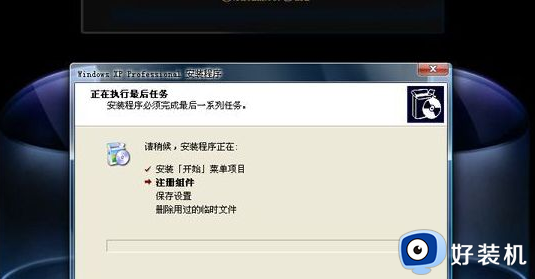
11.等待系统安装完成即可进入使用xp系统了。

以上给大家讲解的就是win10怎样安装xp双系统的详细方法,有需要的小伙伴们可以学习上面的方法步骤来进行安装吧,大家可以试试看。