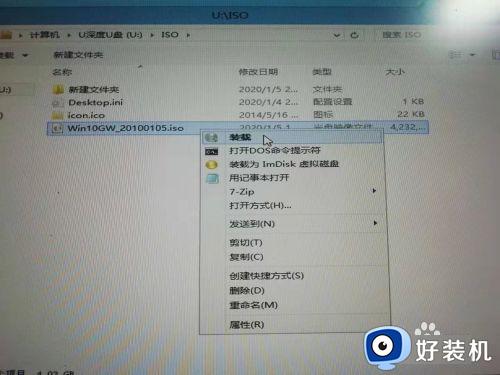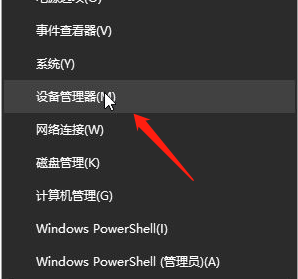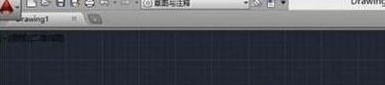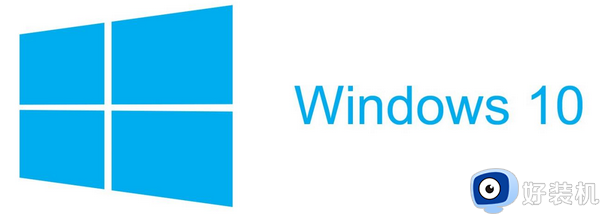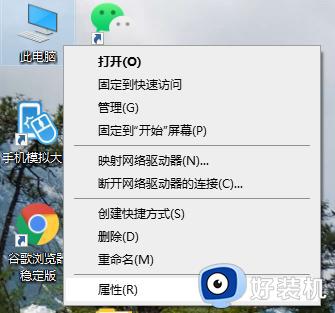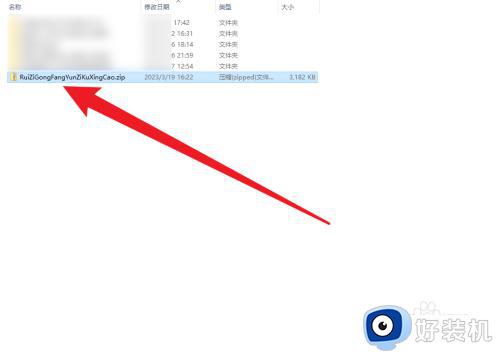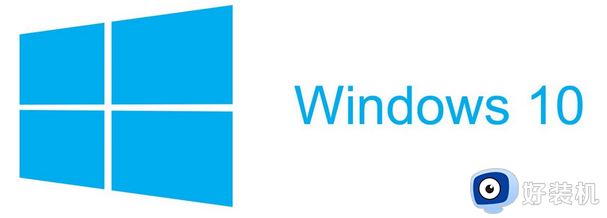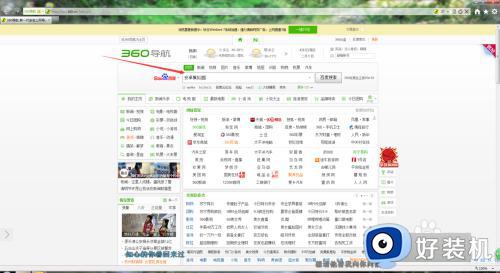电脑怎么安装win10纯净版 电脑安装win10纯净版详细教程
时间:2023-01-10 16:09:52作者:qin
现如今win10系统已经成为大家的首选,因其性能非常稳定,获得了广大网友也的喜爱,既然要安装win10系统,很多同学们都会选择win10纯净版系统,既安全又简单,所以该如何安装呢?电脑怎么安装win10纯净版呢?接下来就由小编为大家详细介绍一下电脑安装win10纯净版详细教程。
具体方法如下:
1、首先打开我们从“好装机”下载好系统iso文件的文件夹,右击选择“装载”。
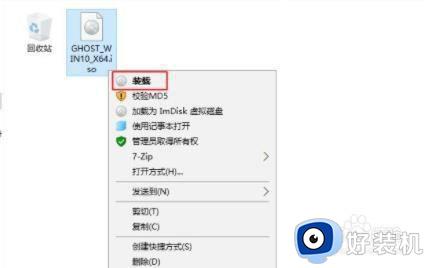
2、打开“双击安装系统.exe”运行安装工具并选择“还原分区”开始安装。
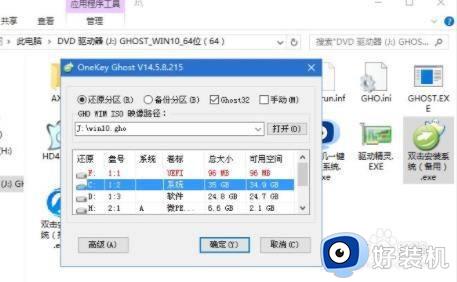
3、出现弹窗后点击“是”继续进行安装。
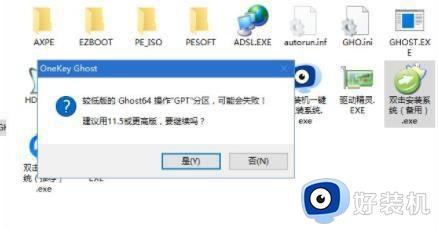
4、安装完成后勾选“完成后重启”和“引导修复”。

5、此时正在安装中等待进度条完成即可。
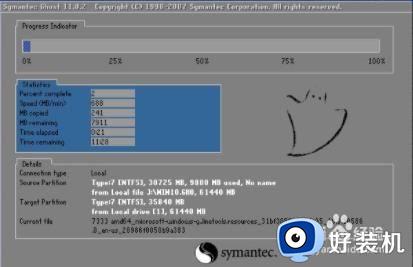
6、完成后电脑会自动重启。
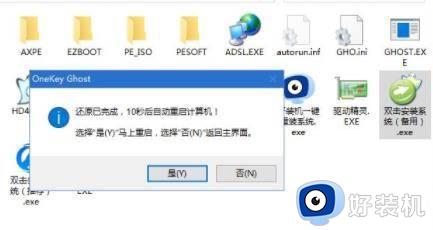
7、最后就能够进入主页面开始使用系统了。

上文就是给大家总结的关于电脑安装win10纯净版详细教程的全部内容了,平时大家在遇到这种情况的时候,就按照上述的方法进行操作就好了哦。