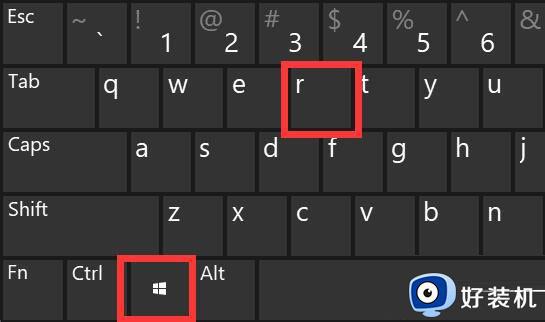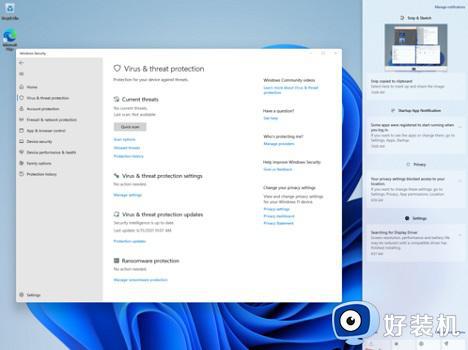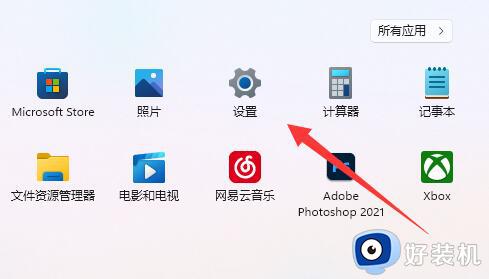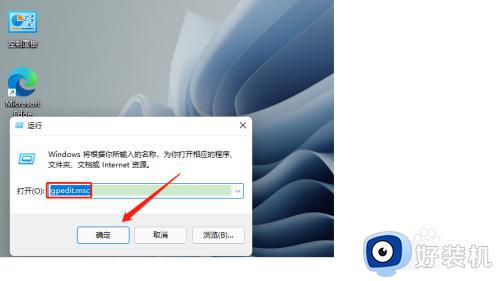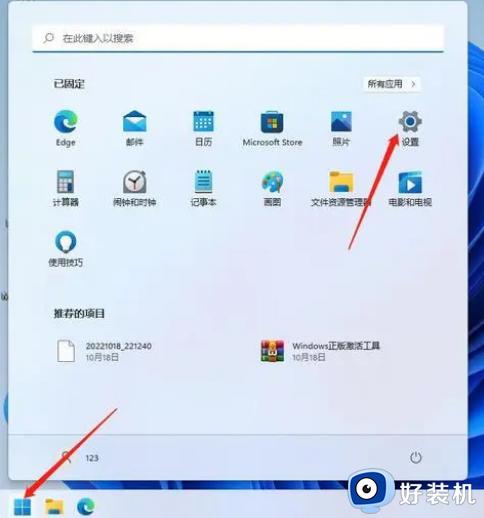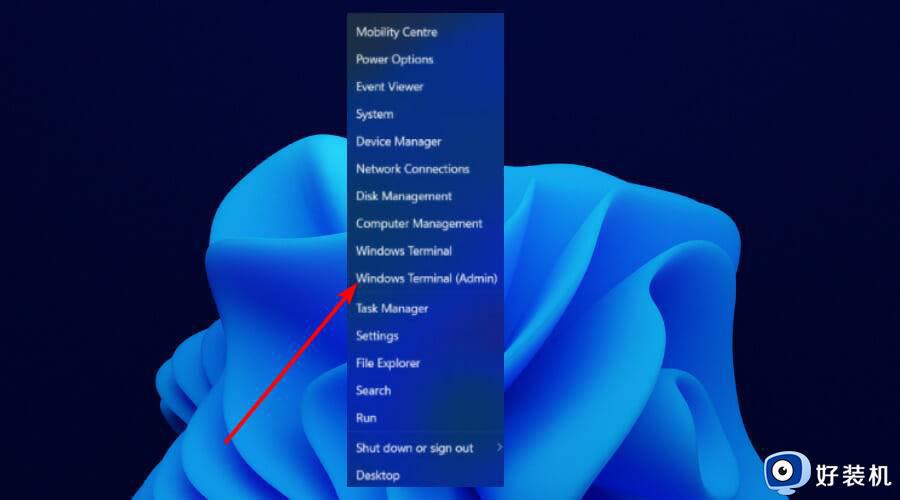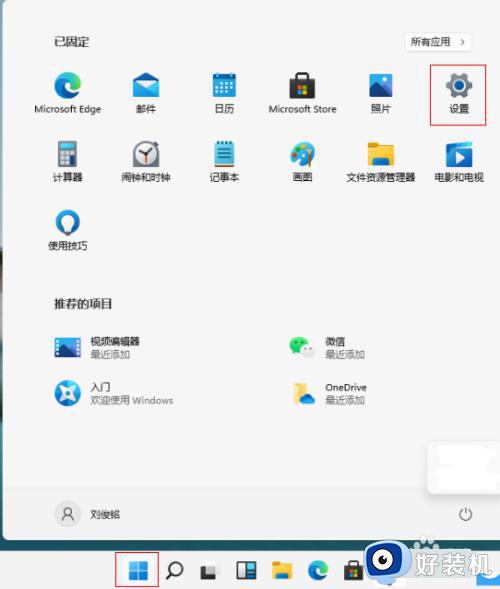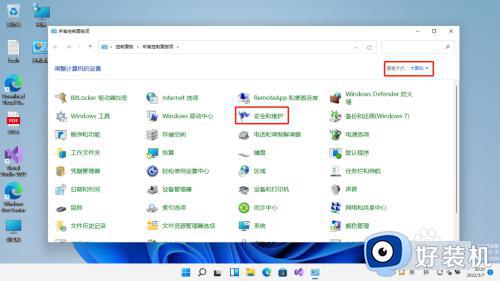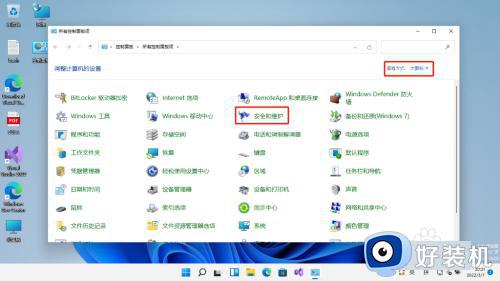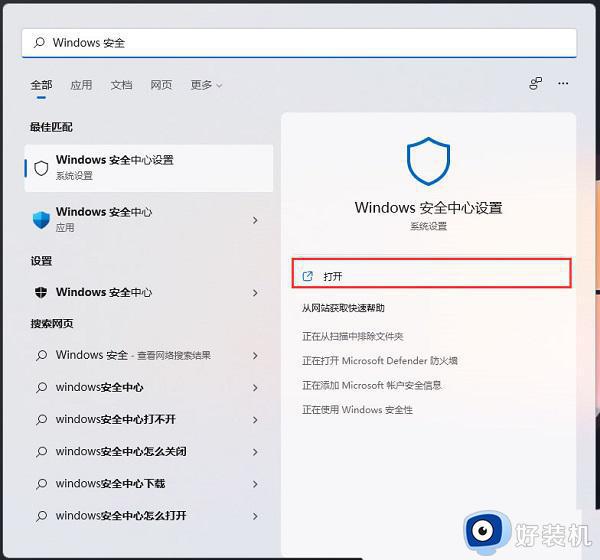windows11安装软件受到阻止怎么办 如何解除windows11阻止软件安装
由于电脑安装完windows11系统之后缺少相关的软件,因此我们往往会到浏览器中搜索相关软件安装使用,可是近日有小伙伴在windows11电脑上下载完软件安装的过程中,却莫名出现被阻止的情况,对此windows11安装软件受到阻止怎么办呢?今天小编就来教大家解除windows11阻止软件安装设置方法。
推荐下载:windows11正式版镜像
具体方法:
方法一、
1、首先按下键盘上的“win+r”打开运行功能。
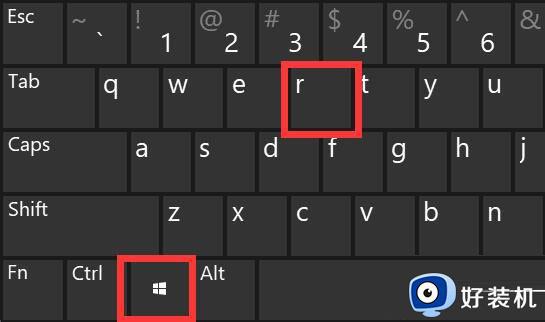
2、然后输入“services.msc”打开服务。
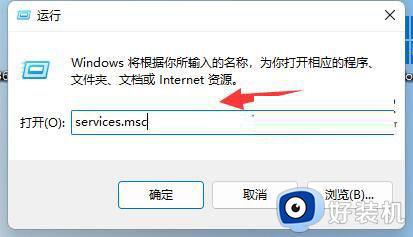
3、在其中找到“Windows installer”就是安装服务了,双击打开它。
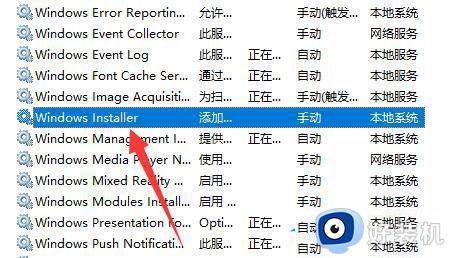
4、打开后,确认它是否开启,如果没有就将它“启动”即可安装软件。
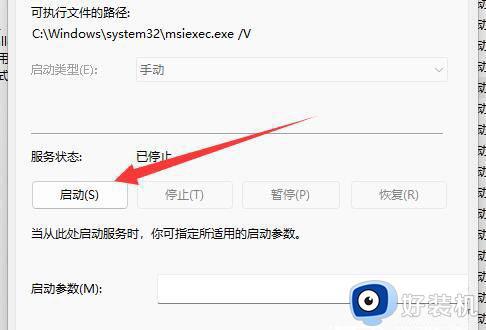
方法二、
1.首先我们打开win11的开始菜单,在里面选择“设置”选项。
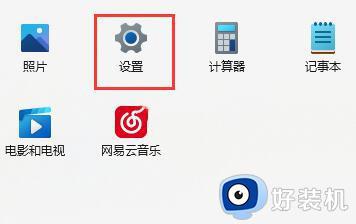
2.在打开的win11设置窗口中,鼠标点击左侧菜单中的“应用”选项。
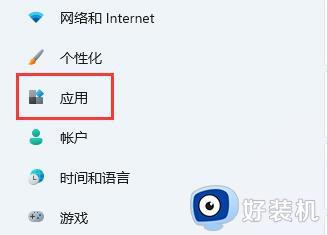
3.然后在右侧找到“应用和功能”选项进入。
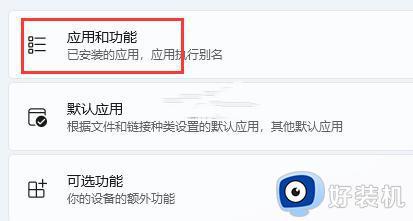
4.在打开的应用和功能窗口中,鼠标点击下位 选择获取应用的设置右边的选项。
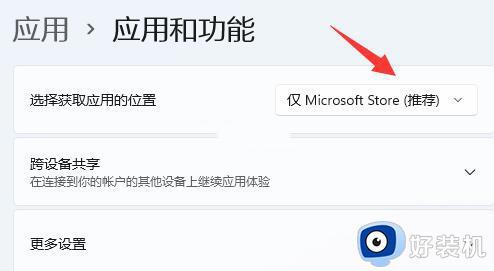
5.下拉将该选项修改为“任何来源”选项即可解决。
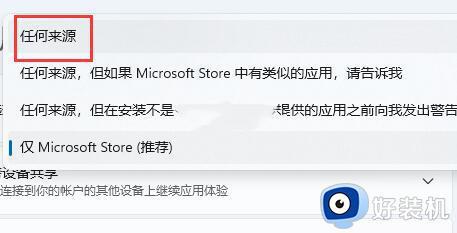
本文就是小编给大家带来的解除windows11阻止软件安装设置方法了,如果你也有相同需要的话,可以按照上面的方法来操作就可以了,希望本文能够对大家有所帮助。