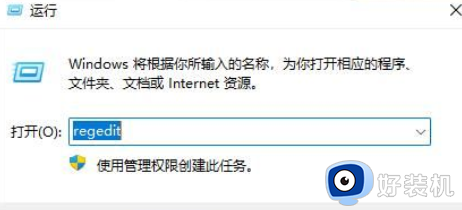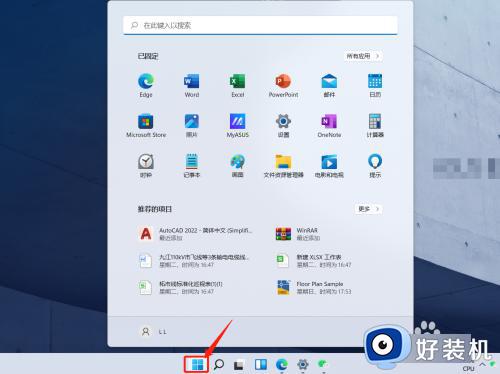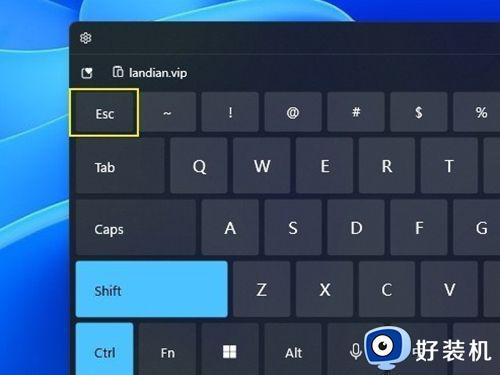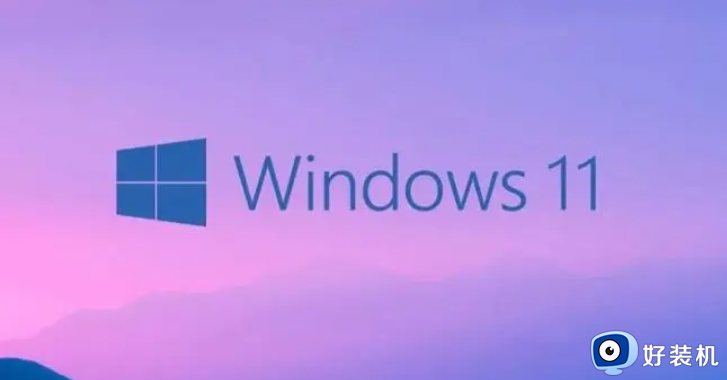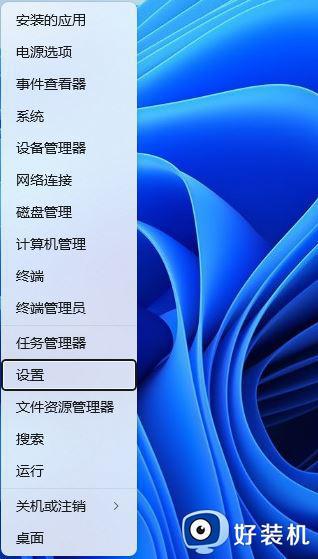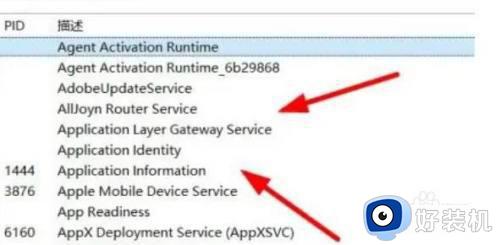win11怎么找任务管理器 win11电脑任务管理器在哪里找
时间:2023-11-08 09:48:06作者:xinxin
我们在日常操作win11镜像系统的过程中,由于电脑上运行的程序过多而导致运行内存占用过高,因此我们可以通过win11系统任务管理器来了解当前运行内存使用情况,同时也可以在任务管理器中对运行的进程进行关闭设置,可是win11电脑任务管理器在哪里找呢?这里小编就来教大家win11怎么找任务管理器详细内容。
具体方法如下:
方法一:
1、点击任务栏Windows图标;
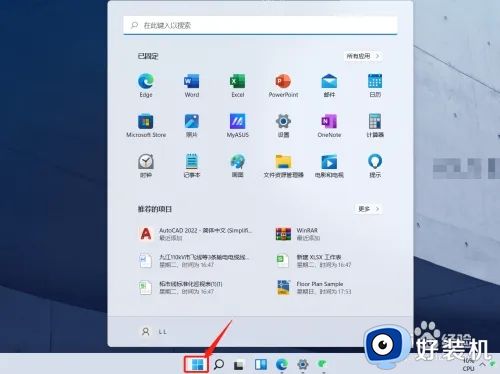
2、在搜索栏输入“任务管理器”;
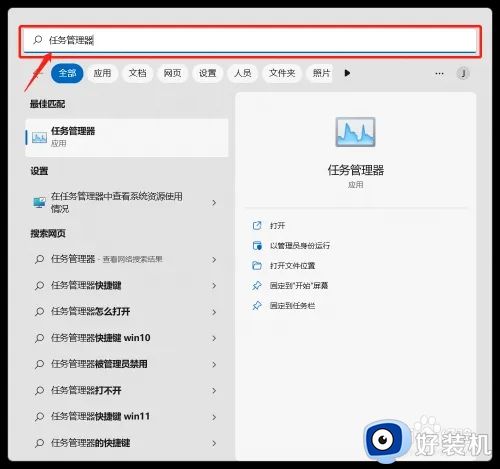
3、双击打开就可以了;
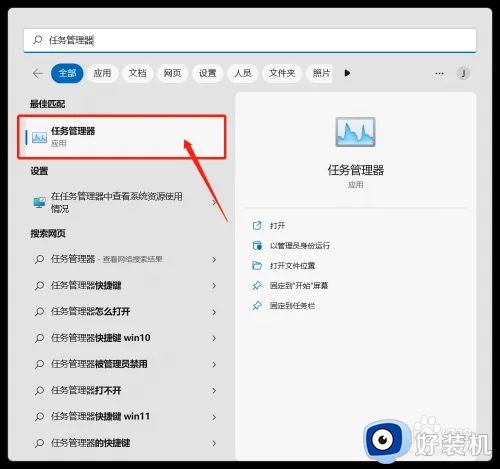
4、任务管理器就打开了!
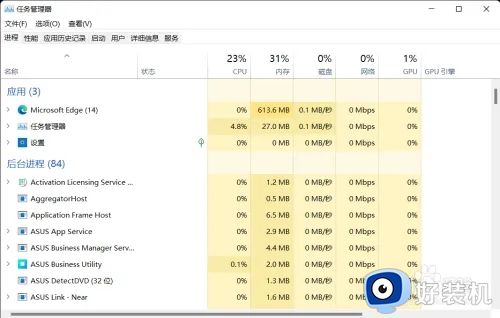
方法二:
同时按住Ctrl+Shift再按Esc键;
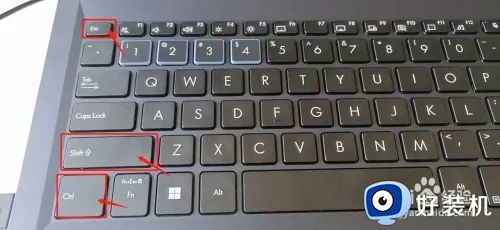
方法三:
1、使用win键+X键;
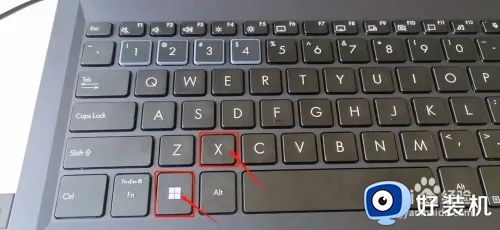
2、在弹出选项中选择“任务管理器”;
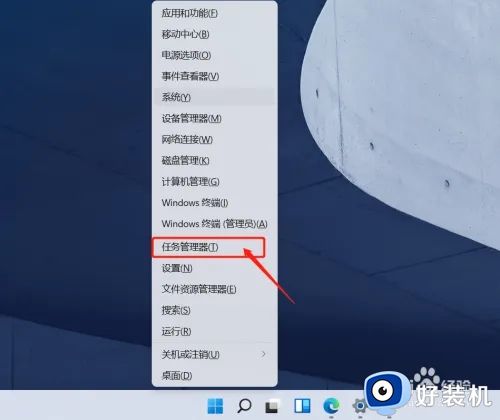
这篇文章的内容就是小编带来的win11怎么找任务管理器详细内容了,如果有不了解的用户就可以按照小编的方法来进行操作了,相信是可以帮助到一些新用户的。