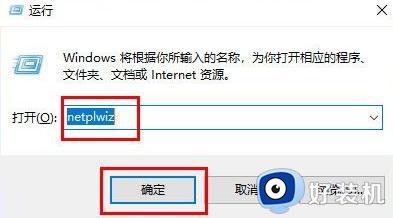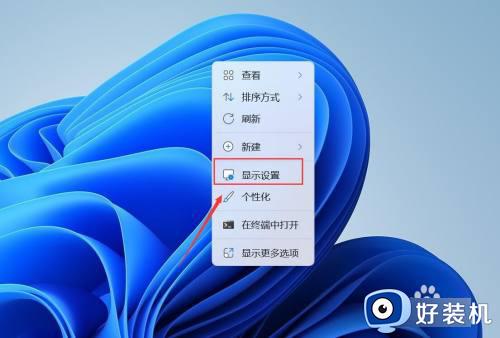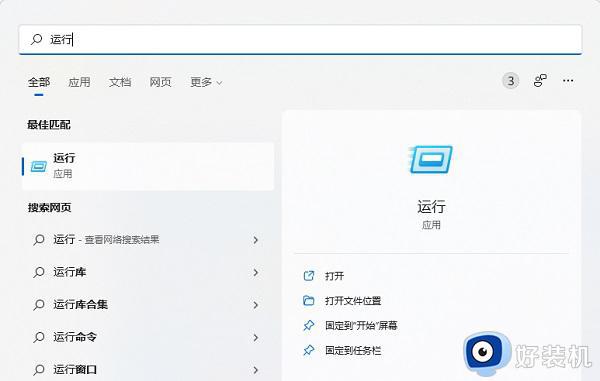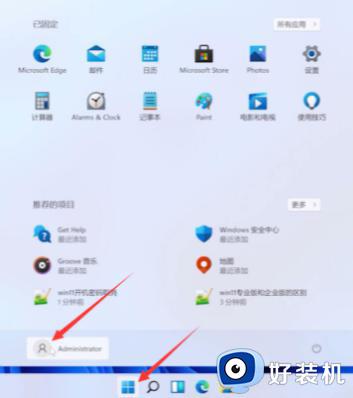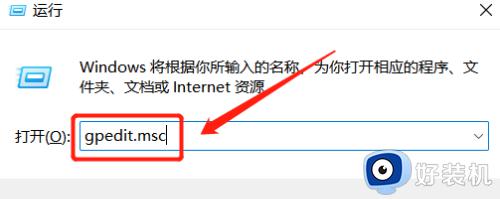win11怎么无密码登录电脑 win11如何取消开机密码登录
时间:2024-05-23 10:09:12作者:xinxin
每次在入手新的win11电脑后,大部分用户都会设置开机密码登录的方式来实现个人隐私的保护,可是每次在启动win11电脑时都需要输入开机密码也很是麻烦,因此就想要重新设置无密码登录电脑,对此win11怎么无密码登录电脑呢?以下就是小编给大家讲解的win11如何取消开机密码登录全部内容。
推荐下载:windows11镜像下载
具体方法:
1、左键单击左下角的开始菜单,再点击【设置】。
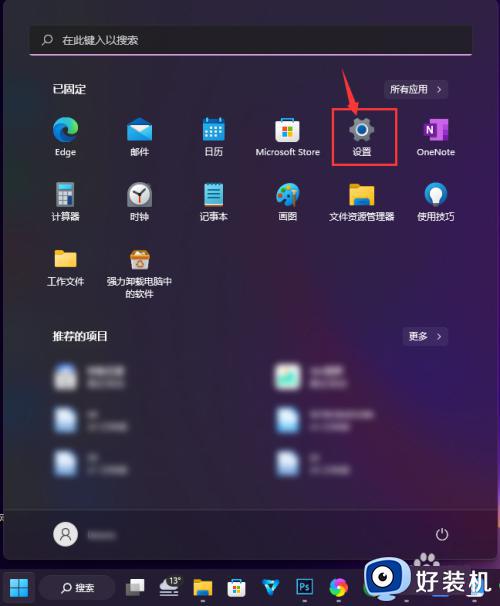
2、点击左侧的【帐户】。
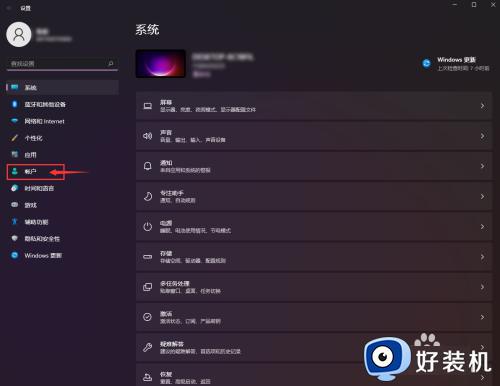
3、点击【登录选项】。
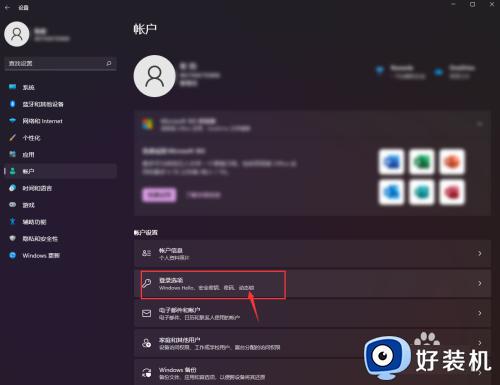
4、点击【密码】。
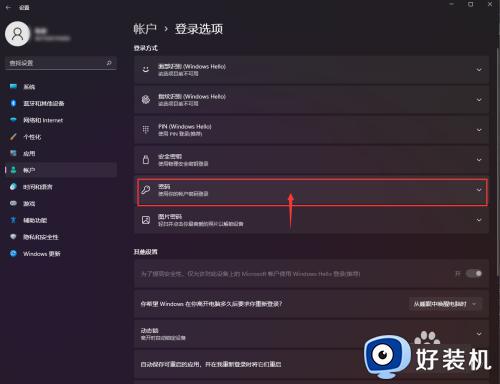
5、点击【更改】。
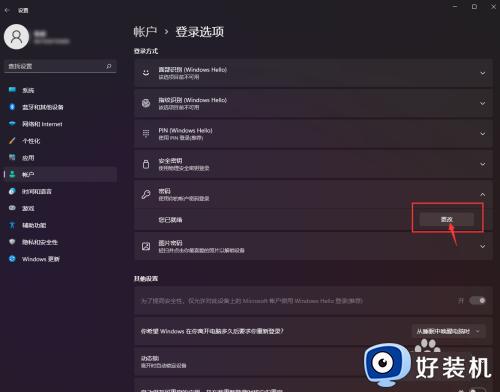
6、输入当前密码,点击【下一步】。
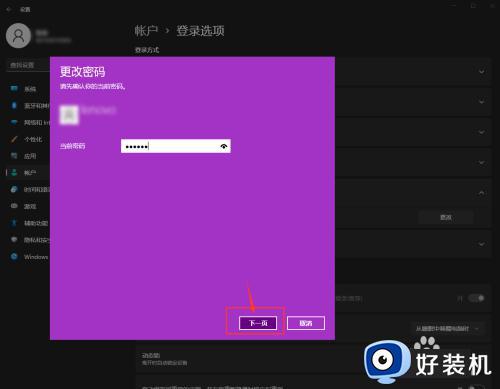
7、新密码这里直接空白,点击【下一步】即可设置完成。
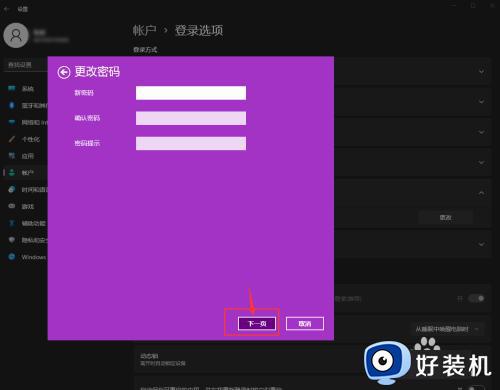
上述就是小编告诉大家的win11如何取消开机密码登录全部内容了,还有不懂得用户就可以根据小编的方法来操作吧,希望本文能够对大家有所帮助。