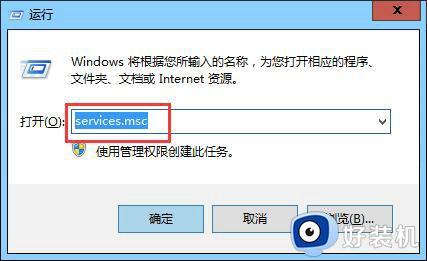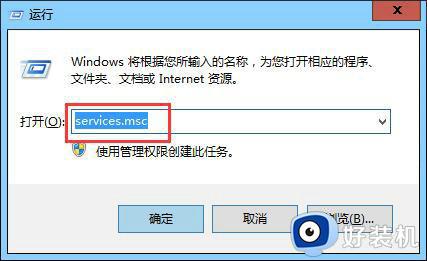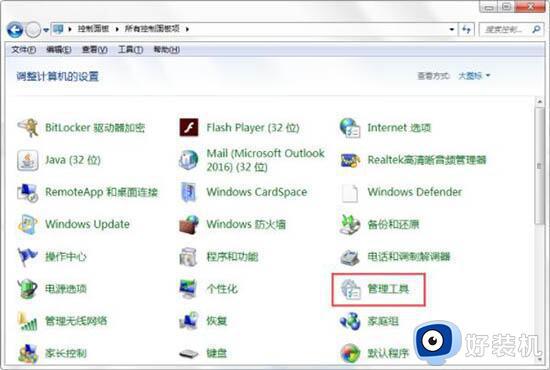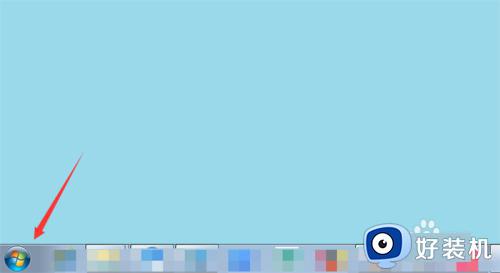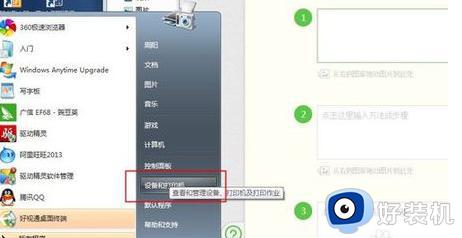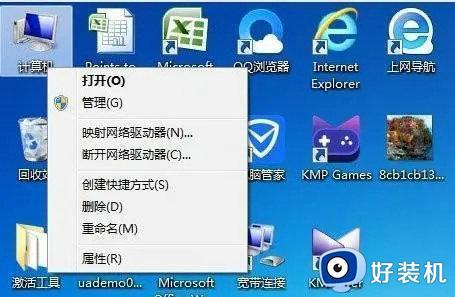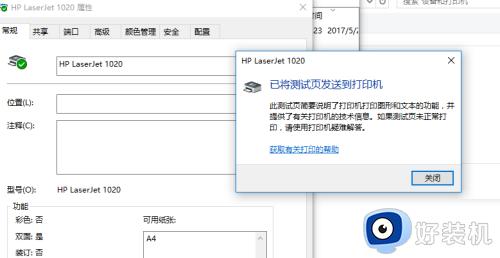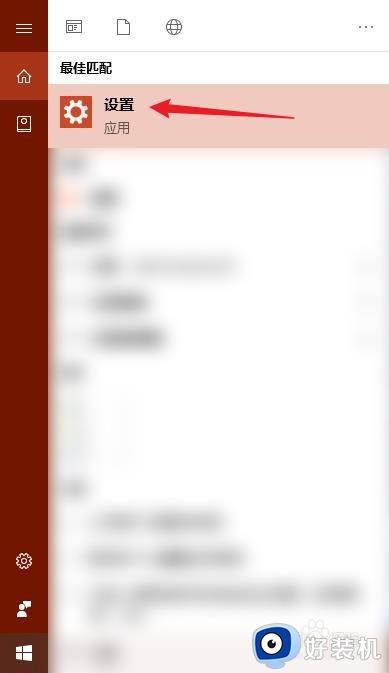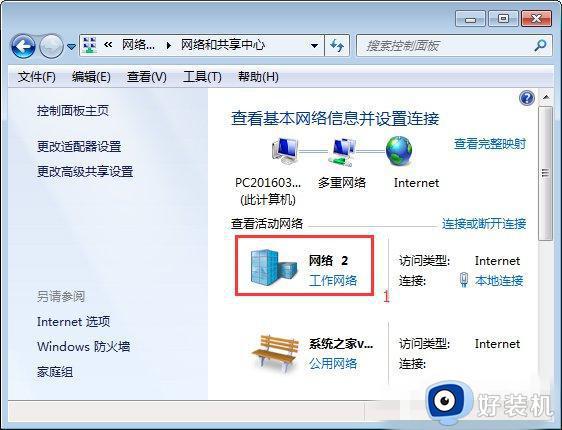win7打印服务怎么打开 win7系统打印机服务开启方法
我们需要打开win7电脑的打印机服务才能正常使用电脑的打印功能,有些用户就在自己的win7电脑上连接了打印机之后想要开启打印服务,但是却不知道win7系统打印机服务开启方法,今天小编就教大家win7打印服务怎么打开,操作很简单,跟着小编一起来操作吧。
推荐下载:win7专业版
方法如下:
方法一:
1、点击Win7系统的开始菜单,选择弹出菜单的控制面板,如图所示:
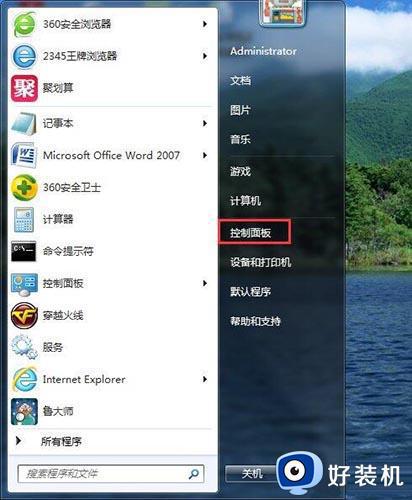
2、点击控制面板里的管理工具,如图所示:
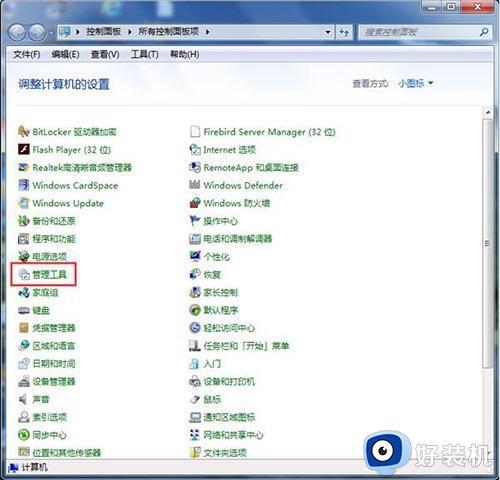
3、在管理工具窗口里点击服务,如图所示:
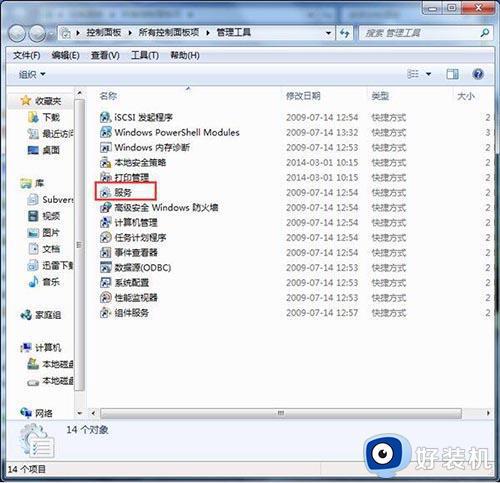
4、在服务对话框里可以按下字母P,快速找到打印机服务,即名为Print Spooler的打印机服务。选中该服务后,在左边可以选择停止,或者重启服务。如图所示:
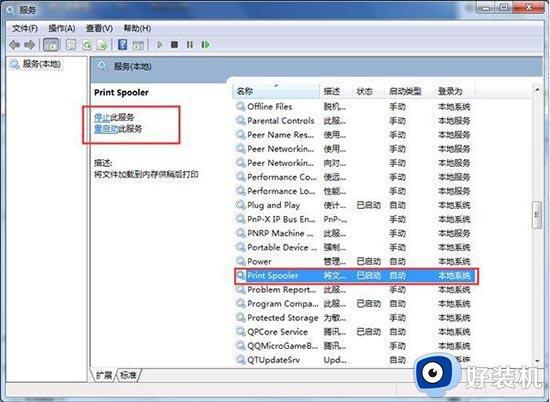
5、或者双击Print Spooler打印机服务,在弹出Print Spooler属性对话框里也可开启和关闭打印服务。如图所示:
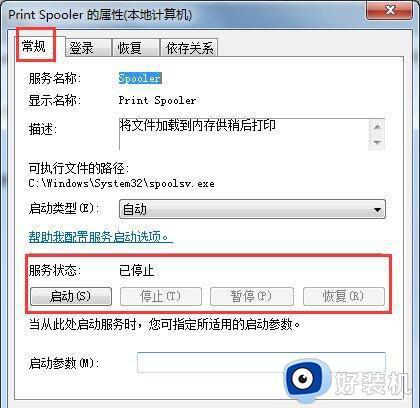
二、Win7打印机服务关闭了怎么用命令开启
1、在Win7系统下同时按下“WIN+R”快捷键,打开运行对话框,输入cmd,然后点击确定,如图所示:
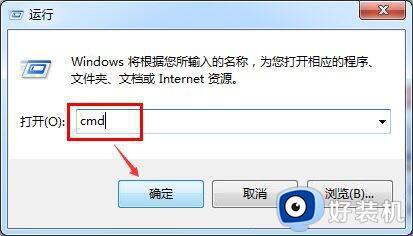
2、在cmd对话框里输入命令net start spooler,然后回车就可以启动打印机服务了,如图所示:

3、在cmd对话框里输入命令net stop spooler,然后回车就可以关闭打印机服务了,如图所示:

以上就是关于win7打印服务怎么打开的全部内容,还有不懂得用户就可以根据小编的方法来操作吧,希望能够帮助到大家。