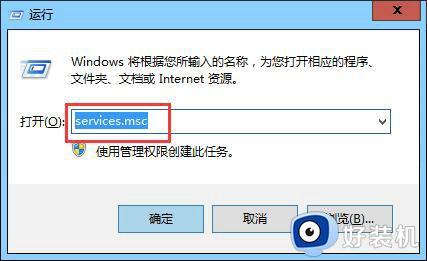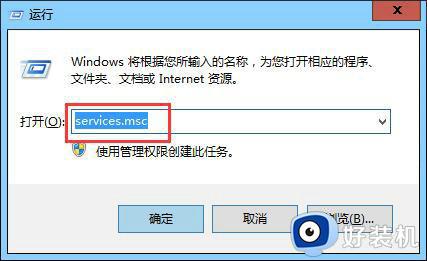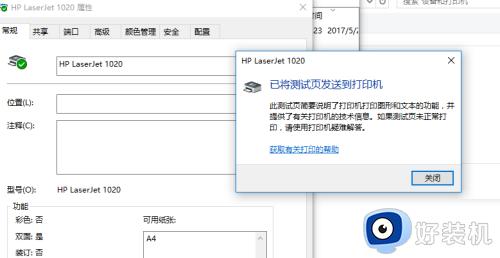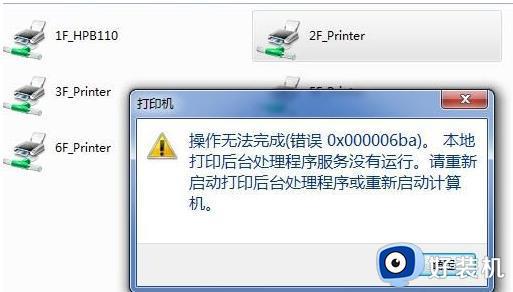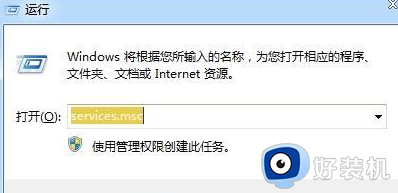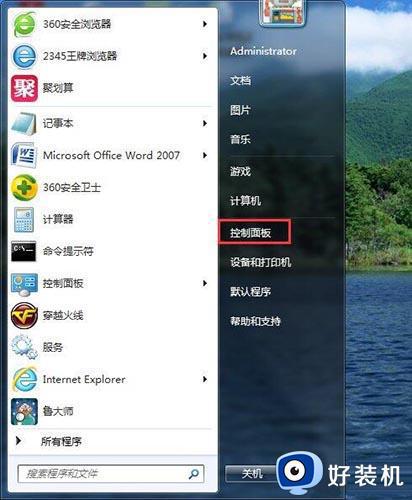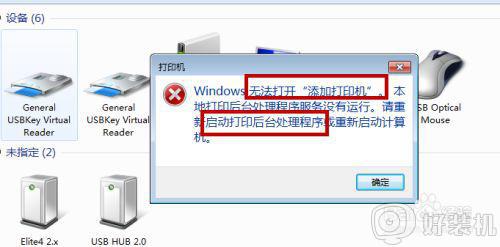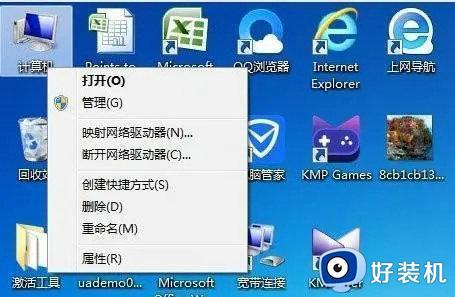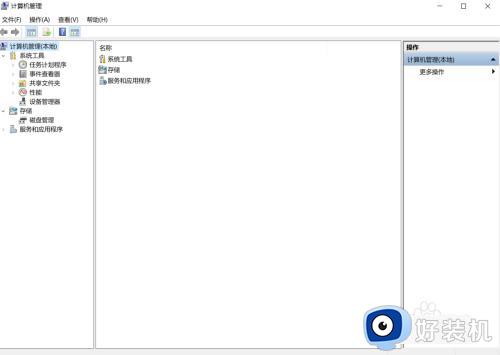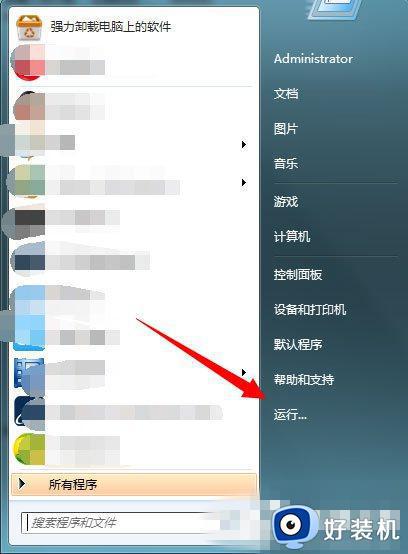win7电脑打印机服务自动停止怎么回事 windows7打印机服务总是自动关闭如何解决
时间:2024-07-04 11:13:16作者:huige
最近有win7系统用户在使用打印机的时候,发现打印机不能打印,一看是打印机服务没有开启,可是在开启之后,很多用户遇到了win7电脑打印机服务自动停止的情况,许多人遇到这样的问题都不知道该怎么办,针对此问题,今天就由笔者给大家详细介绍一下windows7打印机服务总是自动关闭的解决方法。
方法如下:
1、首先点击电脑桌面的【开始菜单】按钮,如图所示。
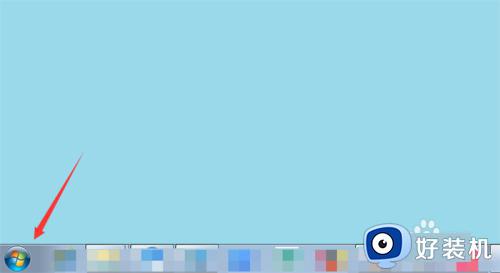
2、然后在里面点击【运行】选项,如图所示。
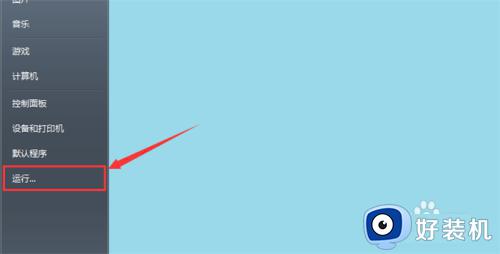
3、然后输入【Services.msc】命令,点击【确定】按钮,如图所示。
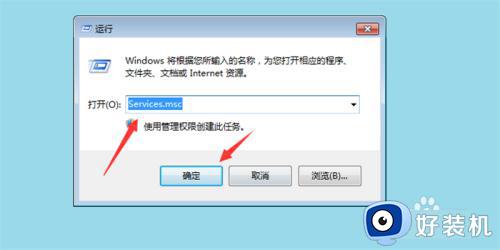
4、然后打开服务窗口,双击【Print Spooler】服务,如图所示。
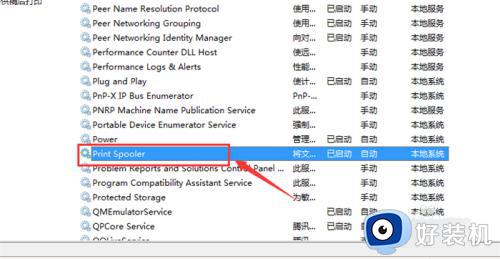
5、然后在打开的窗口常规中,启动类型选择自动,下面点击【启动】,如图所示。
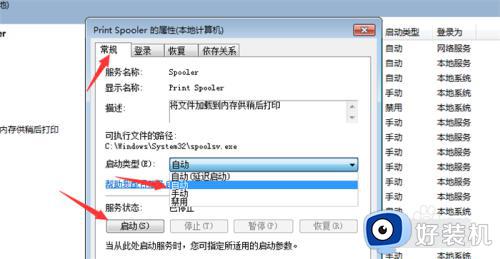
6、然后开始启动打印服务,启动完成点击【确定】,问题就可以完美解决,如图所示。
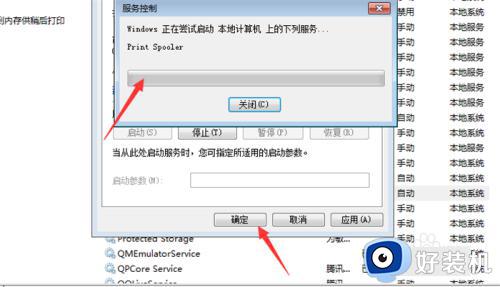
关于win7电脑打印机服务自动停止的详细解决方法就给大家介绍到这里了,有遇到一样情况的话可以参考上述方法步骤来进行操作,希望帮助到大家。