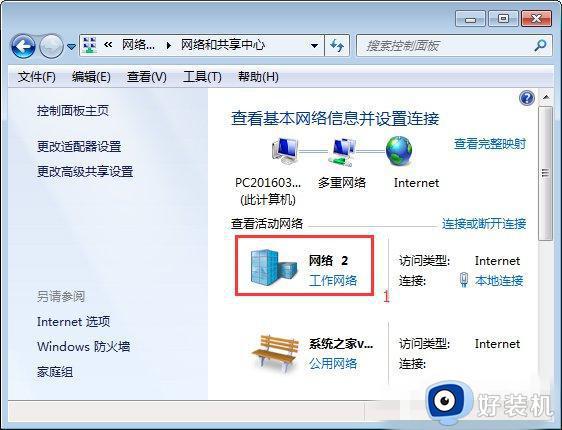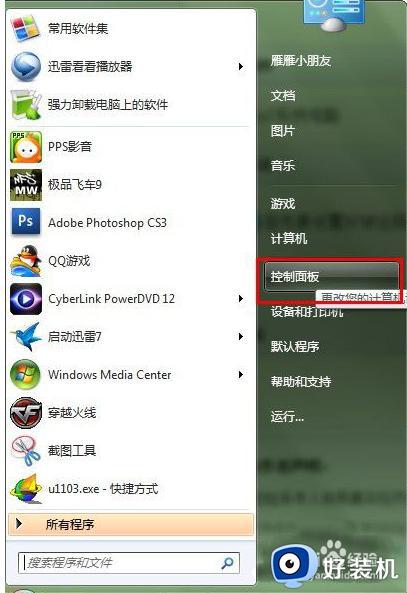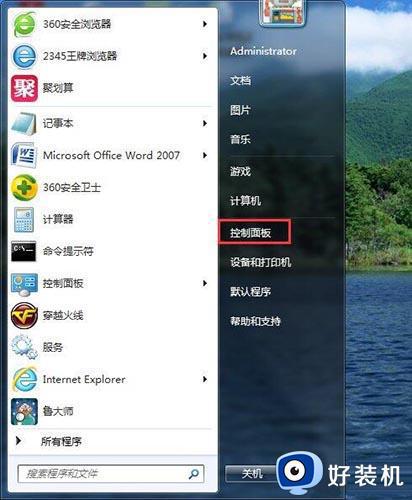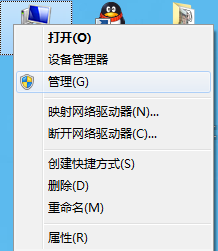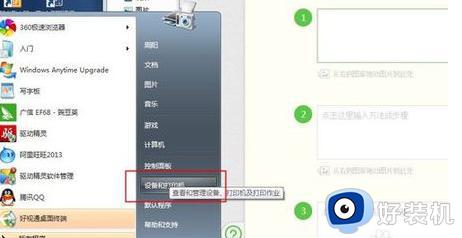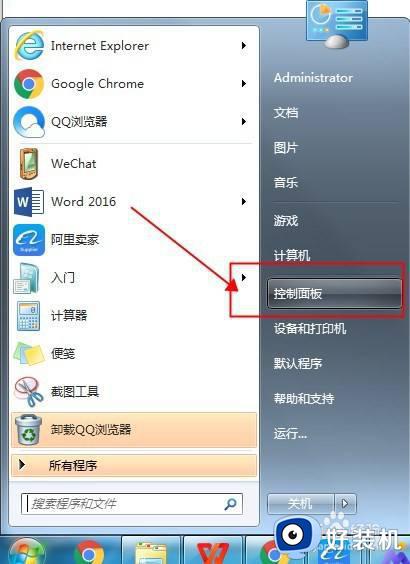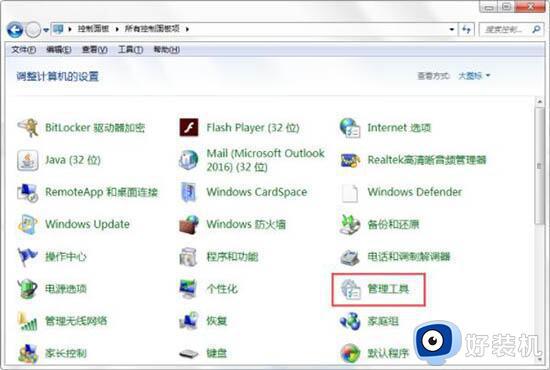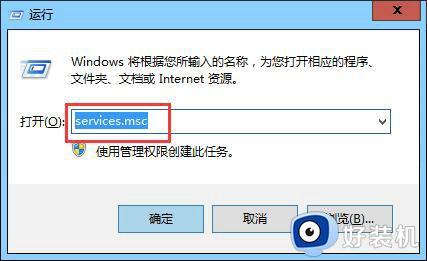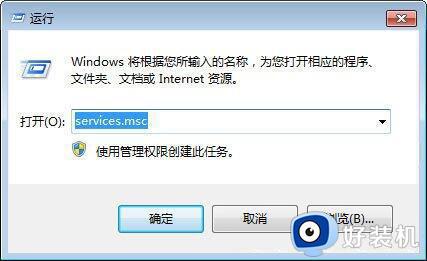win7打开smb服务设置方法 win7系统如何打开smb服务
时间:2022-07-19 09:34:08作者:xinxin
我们在使用win7中文版系统的过程中,很多小伙伴可能都不知道smb服务是什么,其实这是一种协议名,smb服务的作用在与计算机之间的共享文件、打印机与串口等,开启win7系统smb服务后能够方便一些功能的正常运行,那么win7系统如何打开smb服务呢?这里小编就来告诉大家win7打开smb服务设置方法。
推荐下载:正版windows7旗舰版
具体方法:
1、电脑开机后,点击右下角通知区域的网络图标,如图。

2、点击后,在当前连接到界面点击“打开网络和共享中心”,如图。

3、点击后,在弹出的网络和共享中心界面点击“更改高级共享设置”,如图。
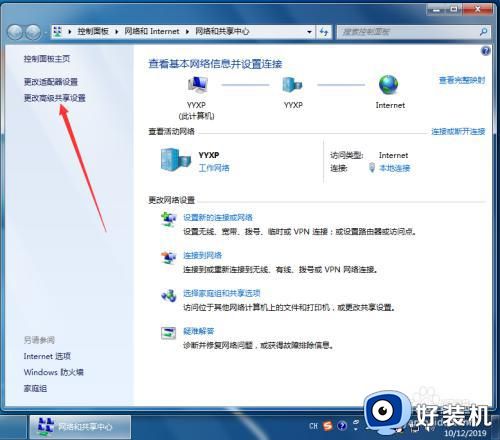
4、进入高级共享设置界面后,勾选“启用网络发现、启用文件和打印机共享、启用共享以便访问网络的用户可以读取和写入公用文件夹中的文件、使用128位加密帮助保护文件共享连接、启用密码保护共享和允许Windows管理家庭连接”,然后点击“保存修改”,这样win7系统的smb服务就开启了,如图。
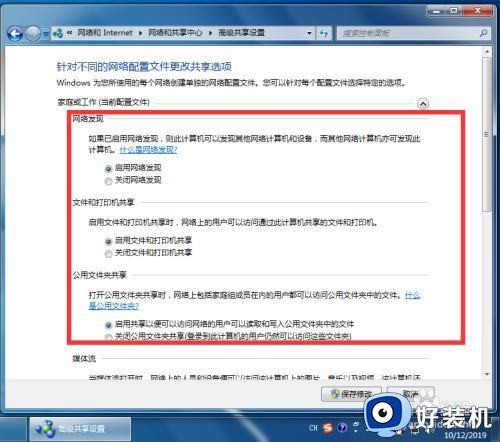
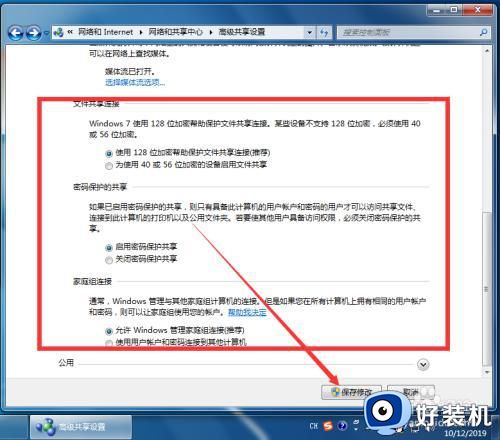
上述就是小编告诉大家的win7打开smb服务设置方法了,如果你也有相同需要的话,可以按照上面的方法来操作就可以了,希望能够对大家有所帮助。