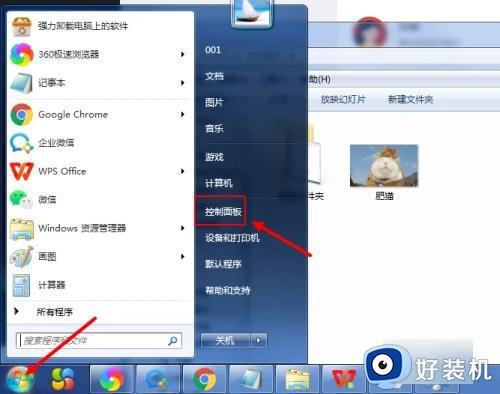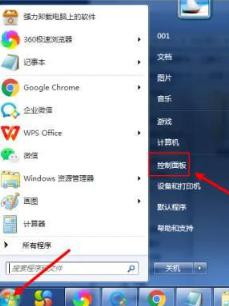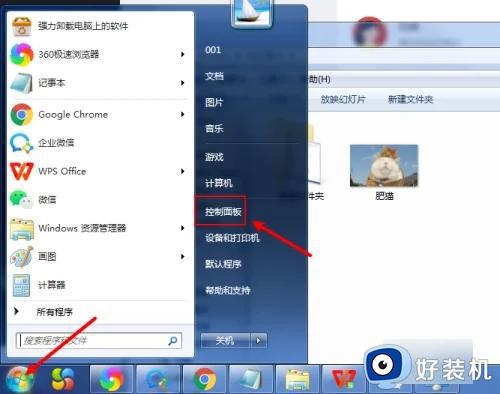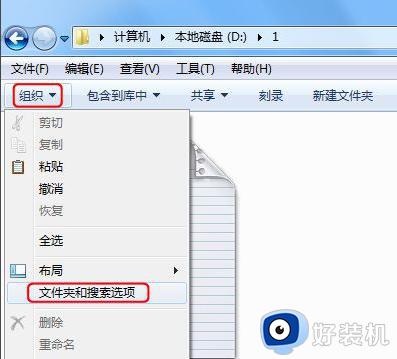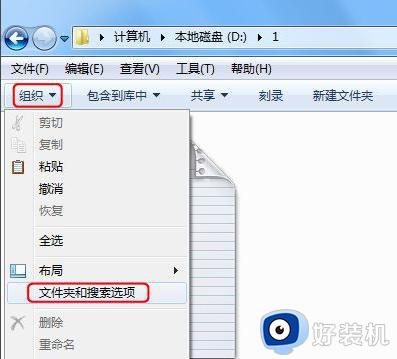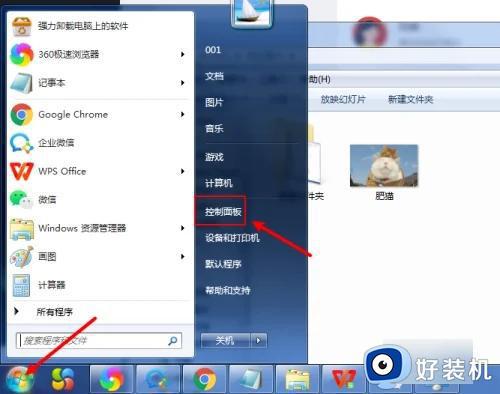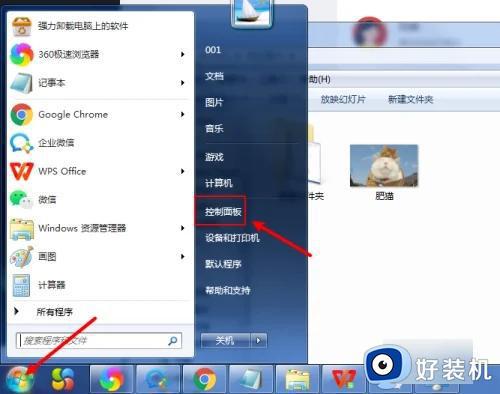win7怎么显示后缀名 windows7怎么显示文件后缀名
时间:2024-02-13 09:42:00作者:zheng
我们可以在win7电脑上显示电脑的文件后缀名来方便查看文件的类型,有些用户就想要在win7电脑上开启文件后缀来方便自己修改电脑的文件类型,但不知道windows7怎么显示文件后缀名,今天小编就教大家win7怎么显示后缀名,操作很简单,跟着小编一起来操作吧。
推荐下载:系统之家win7
方法如下:
方法一、
1、首先点击左下角“开始”,然后点击“控制面板”,
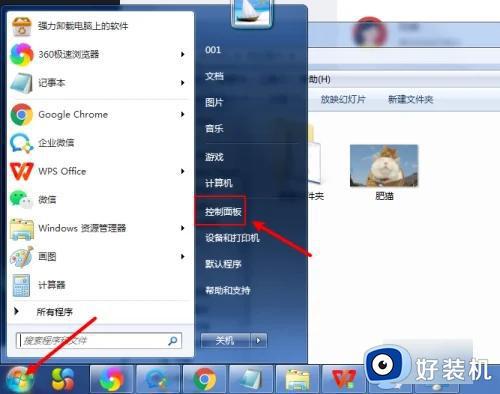
2、接着在“控制面板”中选择“外观和个性化”,

3、之后找到“文件夹选项”,
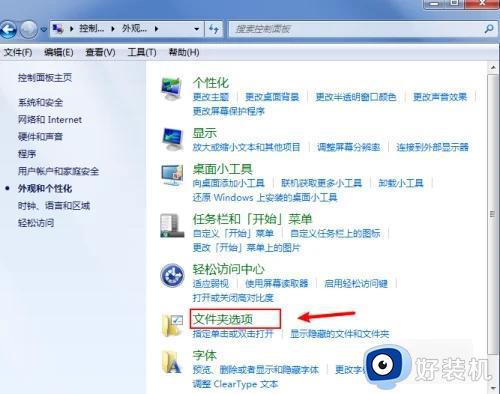
4、紧接着取消勾选“隐藏已知文件类型的扩展名”,之后点击“确定”,
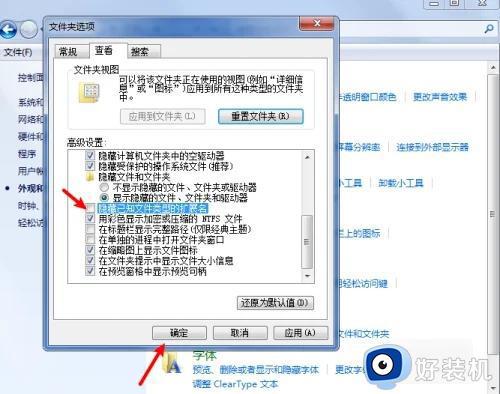
5、然后就会发现已经可以显示后缀名了。
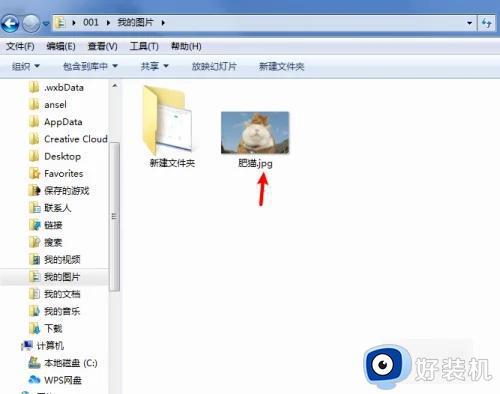
方法二、
1 、进入win7桌面,鼠标双击计算机图标打开,进入下一步。

2、接在点击界面左上角的组织按钮,选择“文件夹及搜索选项”打开。

3、在弹出的窗口中点击查看,进入下一步。
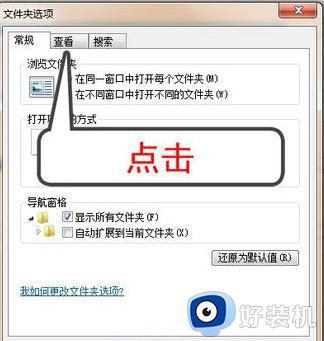
4、通过鼠标拉动滚动条找到“隐藏已知文件类型的扩展名”,然后将前面的勾去除。点击确定按钮即可。
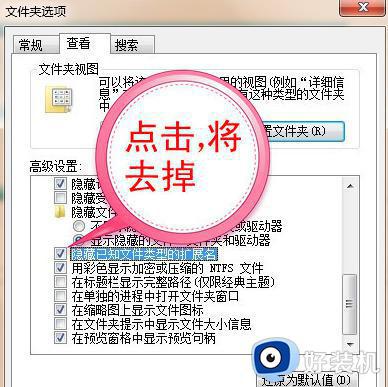
以上就是关于win7怎么显示后缀名的全部内容,还有不懂得用户就可以根据小编的方法来操作吧,希望能够帮助到大家。