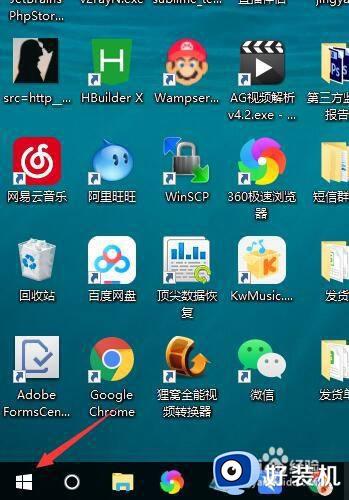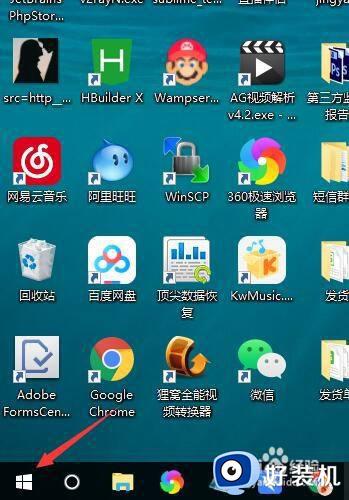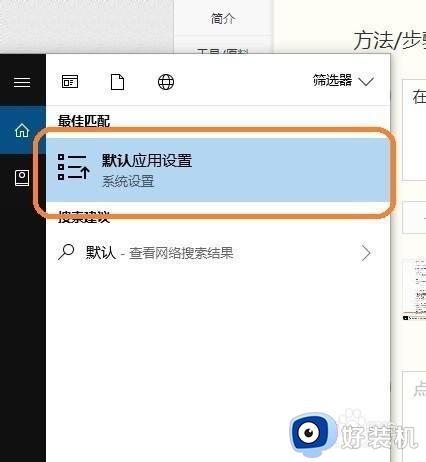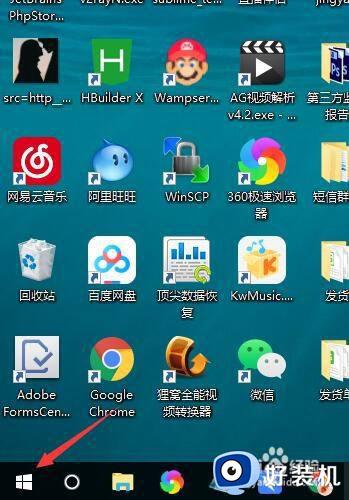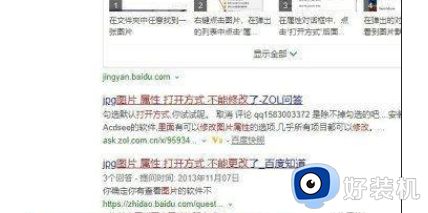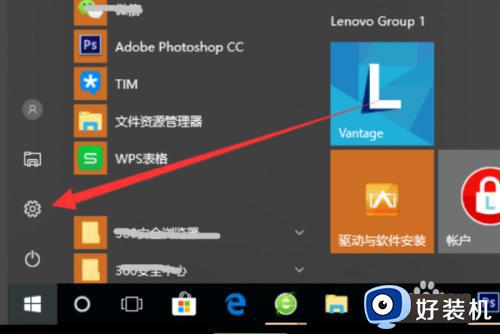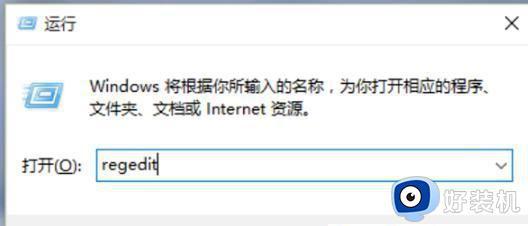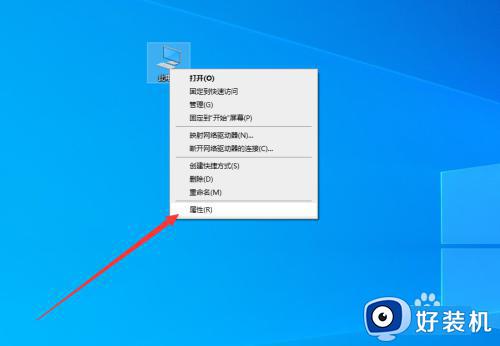win10设置图片默认打开方式的方法 win10怎么修改图片默认打开方式
我们在win10电脑中如果没有下载其他的图片查看软件的话,一般来说都是默认打开电脑自带的图片查看器,但是有些用户在打开一些其他的图片格式时还是需要重新选择图片查看器,有没有什么方法可以批量设置呢?今天小编就教大家win10设置图片默认打开方式的方法,操作很简单,跟着小编一起来操作吧。
推荐下载:win10下载
方法如下:
1、首先我们按win+r键打开运行窗口,输入命令”regedit“回车确认。
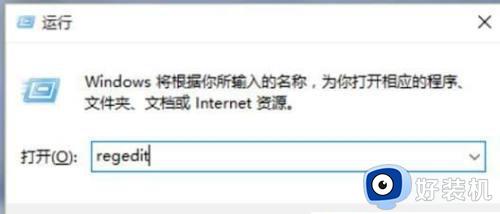
2、进入到注册表编辑器中,我们双击左侧的目录,依次打开“HKEY_LOCAL_MACHINESOFTWAREMicrosoft”目录。
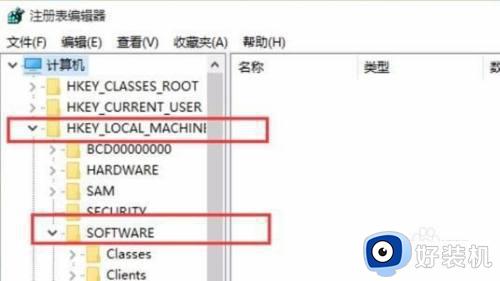
3、然后在Microsoft目录下,我们需要找到“Windows Photo ViewerCapabilitiesFileAssociations”目录项。直到看到该子目录下的一系列关键文件。
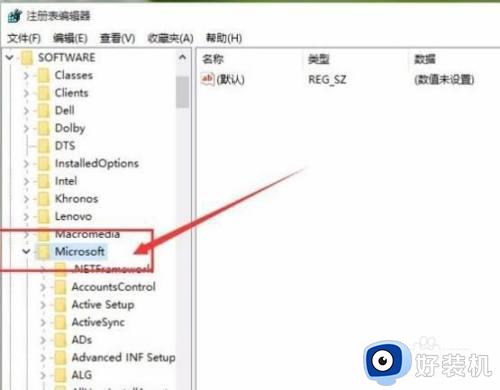
4、我们在FileAssociations目录中,右键选择“新建-字符串值”菜单。
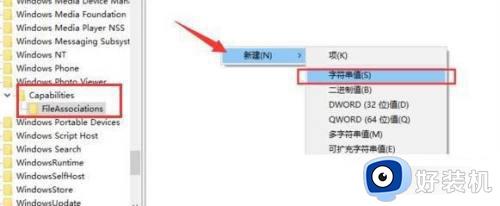
5、这时候如果你想要使用Windows照片查看器查看.png后缀的文件,那么数值名称写为.png,数值数据还是为PhotoViewer.FileAssoc.Tiff。换句话说,只要你想更改任何格式的图片文件打开方式,那么数值名称就是。格式名称,数值数据一直为PhotoViewer.FileAssoc.Tiff。
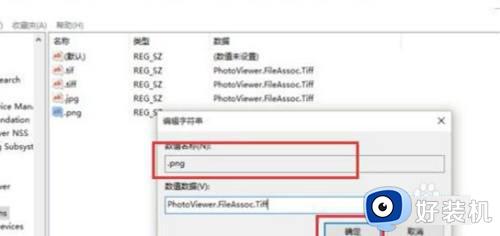
6、然后我们就成功修改了图片文件的打开方式,我们可以关闭注册表编辑器。然后对着你想要打开的图片格式的文件击右键,选择“打开方式”,就可以看到打开程序列表中有“Windows照片查看器”。
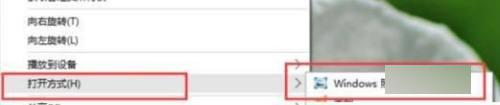
以上就是关于win10设置图片默认打开方式的方法的全部内容,还有不懂得用户就可以根据小编的方法来操作吧,希望能够帮助到大家。