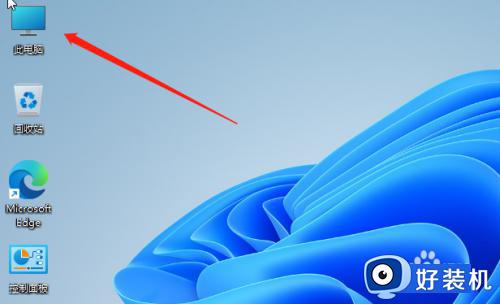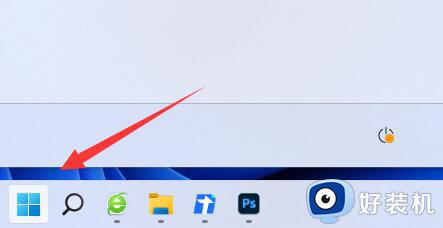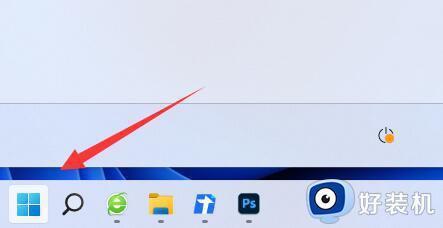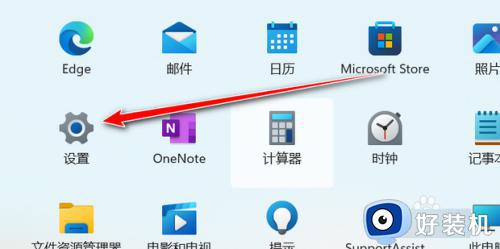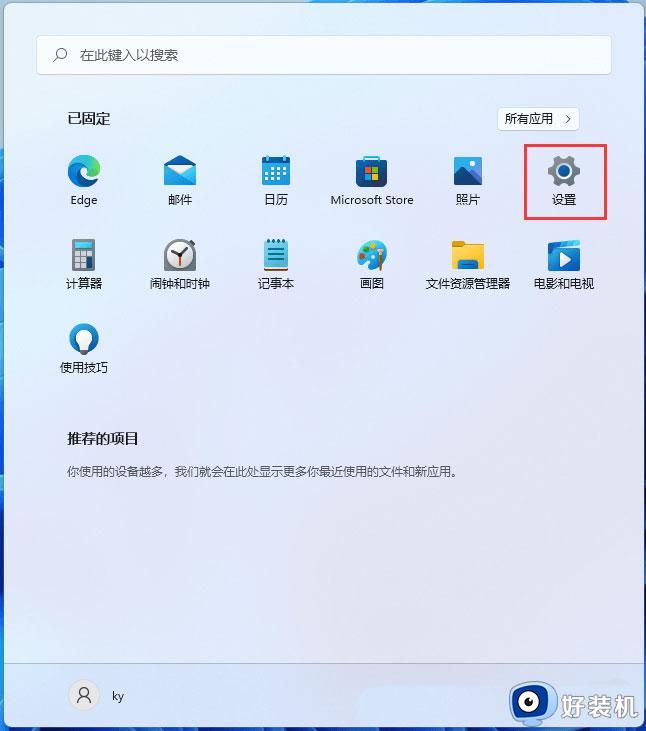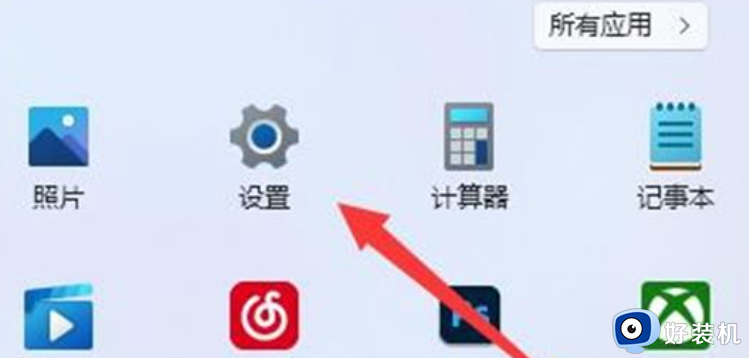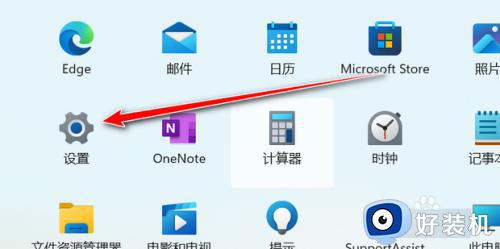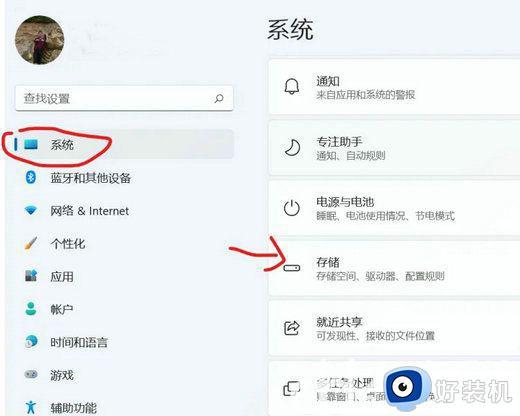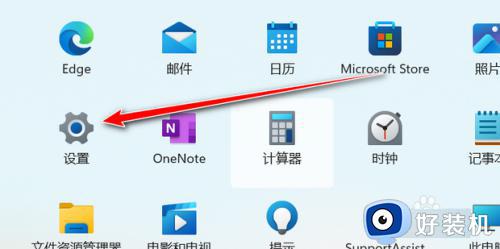win11如何更改默认下载位置 win11怎么更改默认下载位置
时间:2023-06-01 09:43:19作者:xinxin
在日常使用win11系统的时候,用户在电脑上下载的文件通常默认安装到系统盘中,因此时间一长难免会导致win11电脑系统盘出现内存不足的情况,这时有些用户就会对默认下载位置进行修改,可是win11如何更改默认下载位置呢?本文就给大家带来win11更改默认下载位置设置方法。
推荐下载:win11专业版下载
具体方法:
1、首先打开左下角开始菜单。
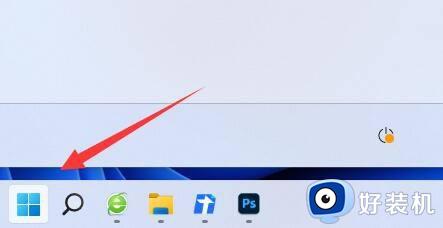
2、接着打开其中的“设置”
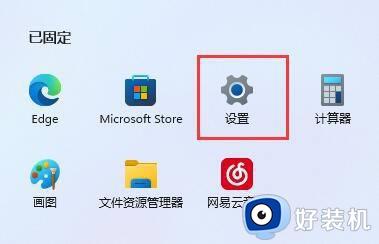
3、然后进入“存储”选项。
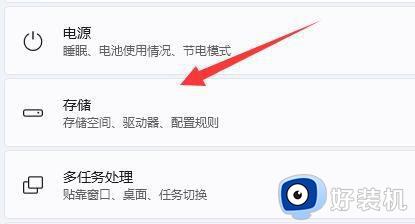
4、随后展开高级存储设置,打开“保存新内容的地方”
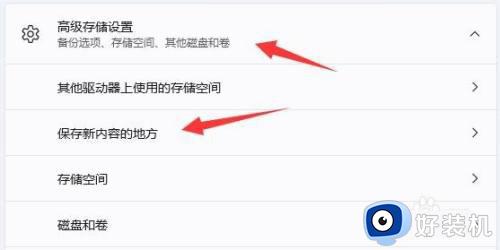
5、在其中修改新内容的保存路径。
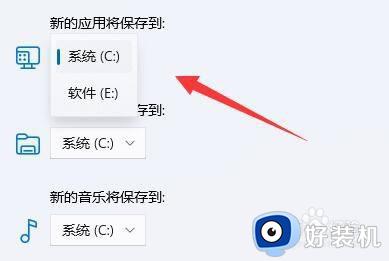
6、修改好之后,打开文件资源管理器,右键下载文件夹选择“属性”
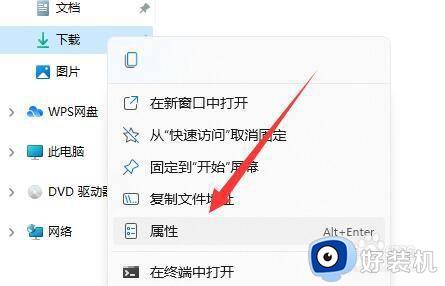
7、最后在“位置”里选择“移动”就能更改默认下载路径了。
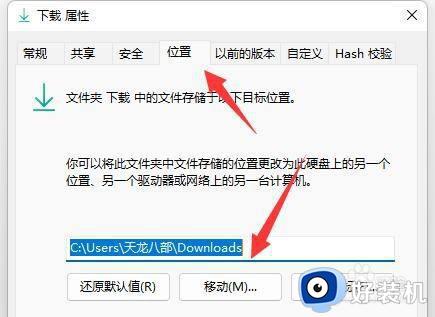
本文就是小编给大家介绍的有关win11更改默认下载位置设置方法了,还有不清楚的用户就可以参考一下小编的步骤进行操作,希望本文能够对大家有所帮助。