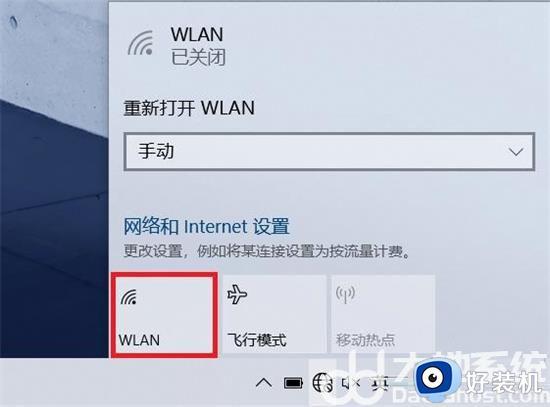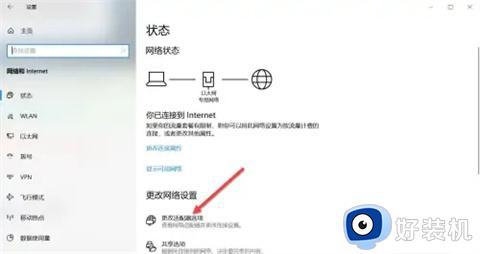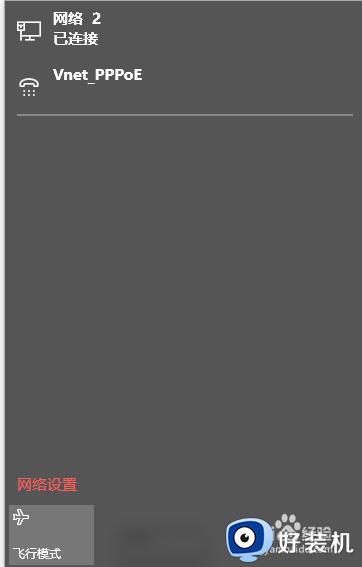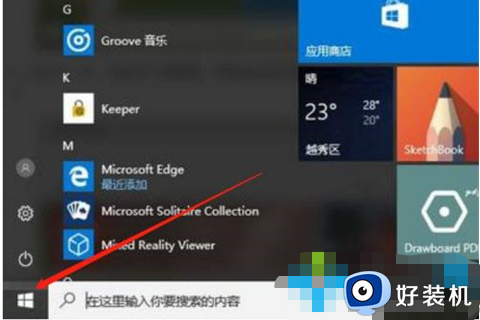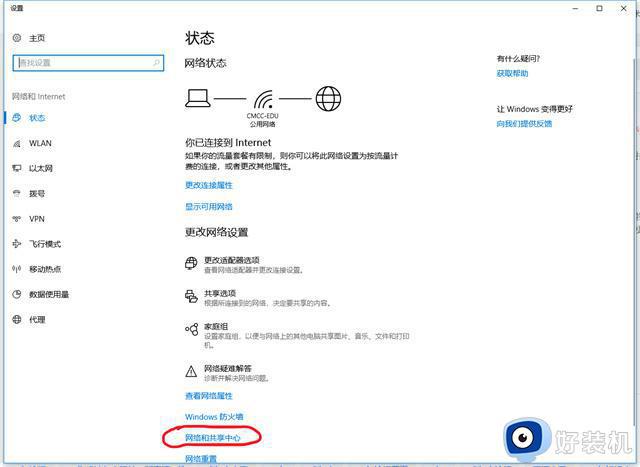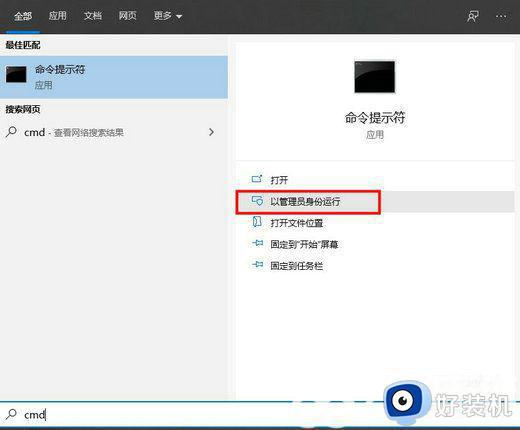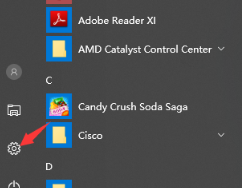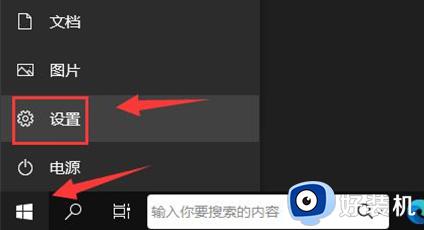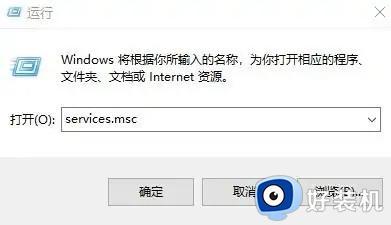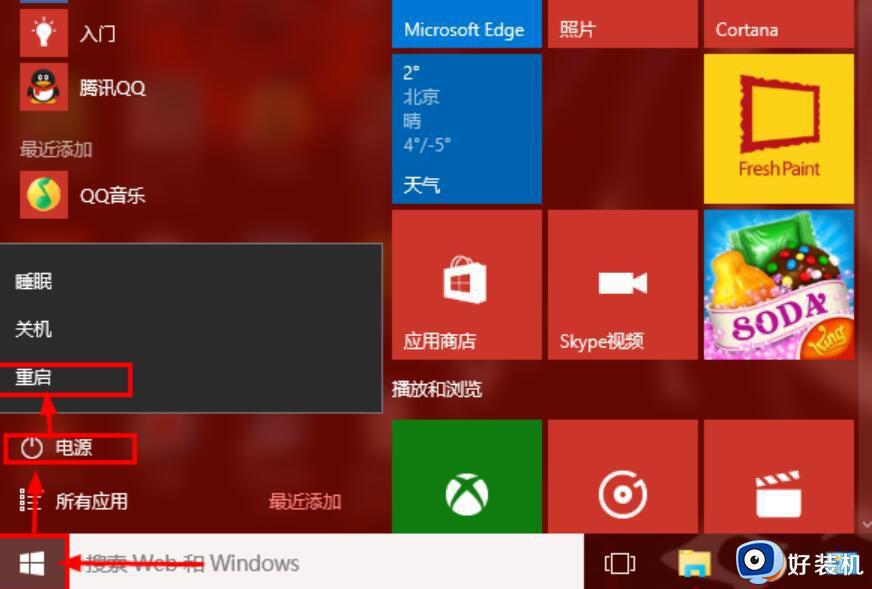win10系统找不到wifi网络怎么办 win10系统搜索不到wifi无线网络如何解决
电脑中只要有无线网卡都是可以搜索并连接wifi网络来使用,可是有不少win10旗舰版系统用户却遇到了找不到wifi网络的情况,导致不能连接网络,该怎么办呢,有遇到这样情况的用户们可以跟着笔者一起来看看win10系统搜索不到wifi无线网络的详细解决方法。
方法一、
1、可能是无线网卡被禁用了。首先我们右键点击任务栏右下角的网络图标,点击选择“打开网络喝internet设置”;
2、打开设置窗口后,我们点击下方的“网络和共享中心”;
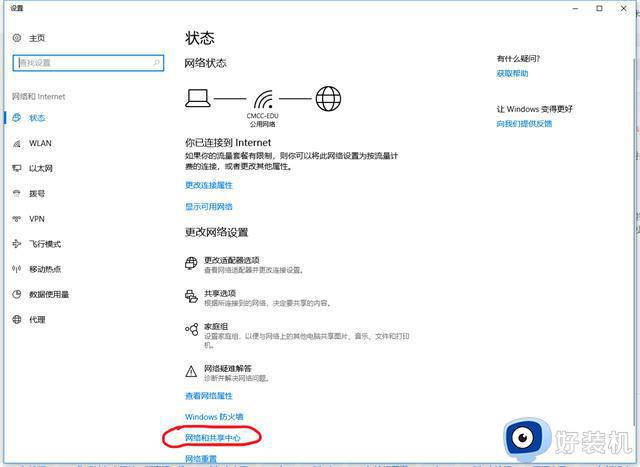
3、打开网络和共享中心页面,我们点击左边的“更改适配器设置”;
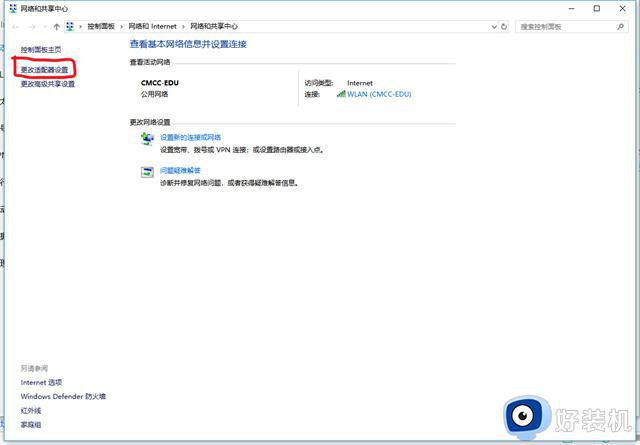
4、此时看见wlan是“已禁用”状态,我们右键点击,然后选择“启用”即可。
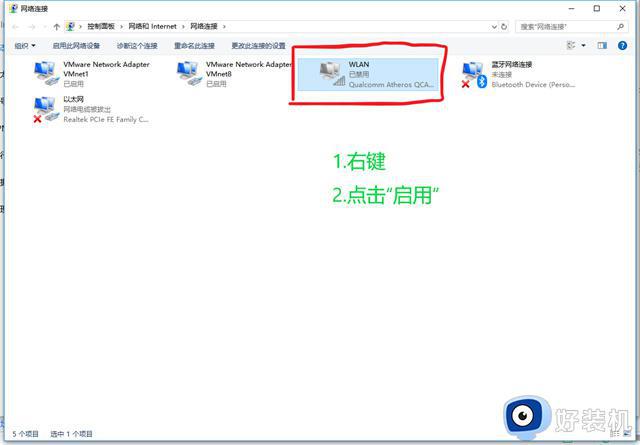
方法二、
1、右键点击左边的windows开始按钮,然后点击选择“设备管理器”;
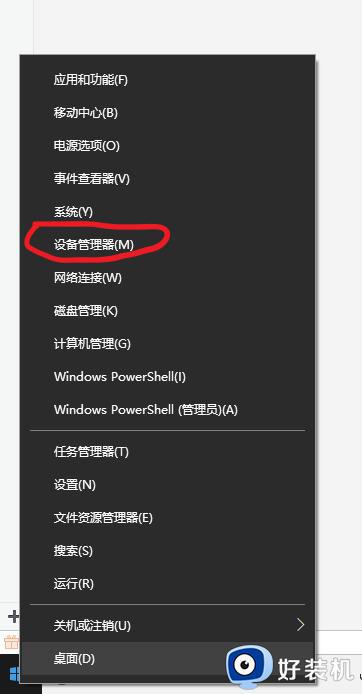
2、点击查看无线网卡驱动是否正常;
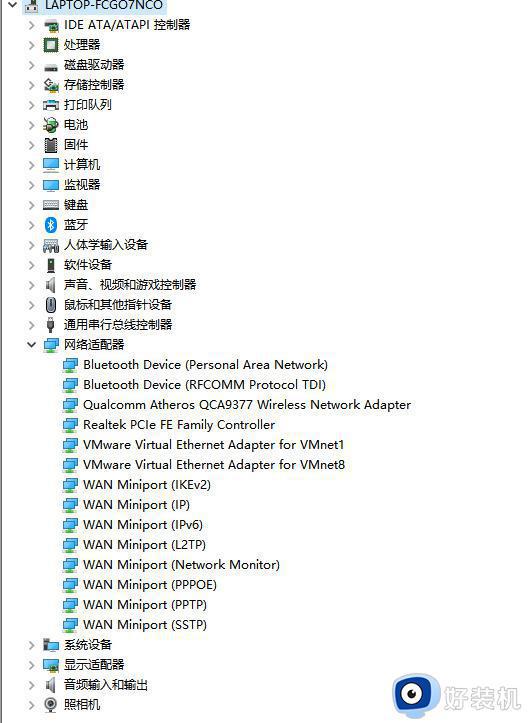
3、如果驱动异常导致搜索不到wifi,可以通过重装无线网卡驱动解决,在网上寻找适合的驱动,也可以使用驱动精灵自动修复。
方法三、
1、“win+r”打开运行窗口,然后输入services.msc,点击确定,即可打开控制面板;
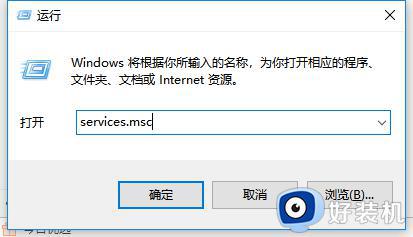
2、打开“控制面板”窗口,然后点击“管理工具”选项。再双击“服务”图标,右键点击右边窗格中的“wlan autocon fig”服务选项,点击“启动”即可。
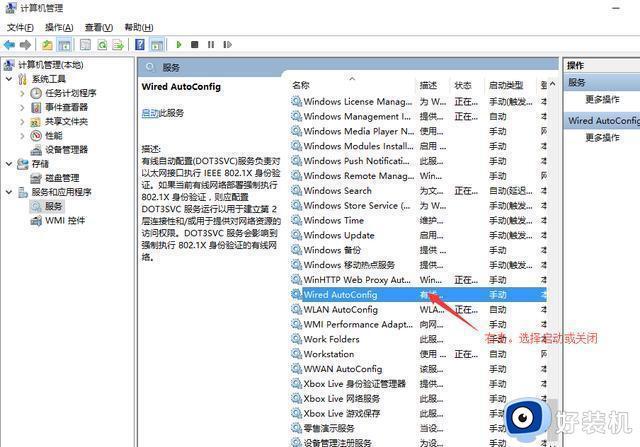
方法四、
1、右键点击任务栏,选择任务栏设置;
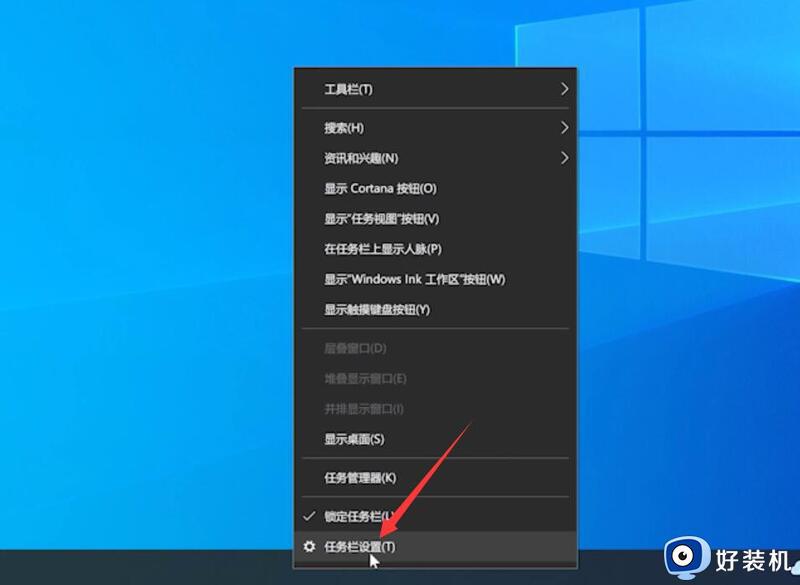
2、点击打开或关闭系统图标,开启网络图标;
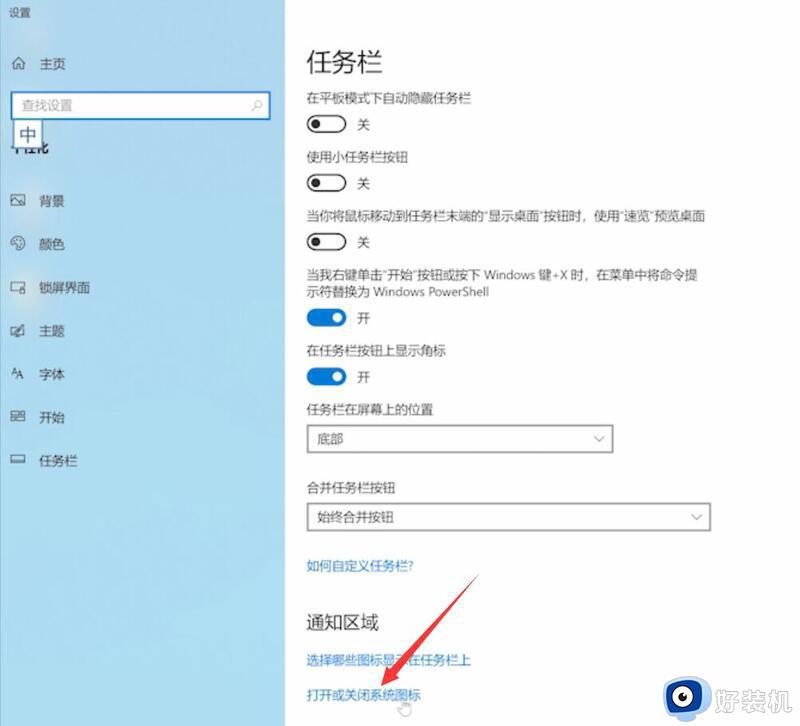
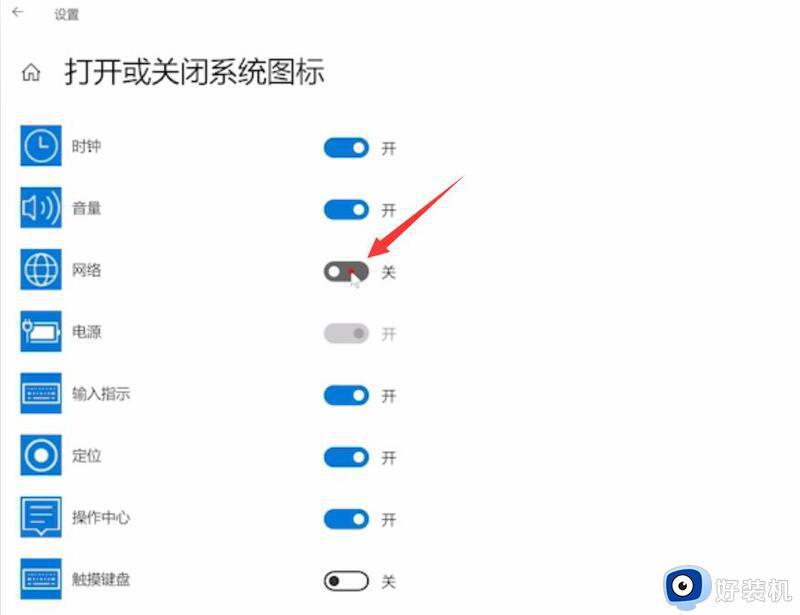
3、之后右下角就会显示网络图标,点击WLAN即可。
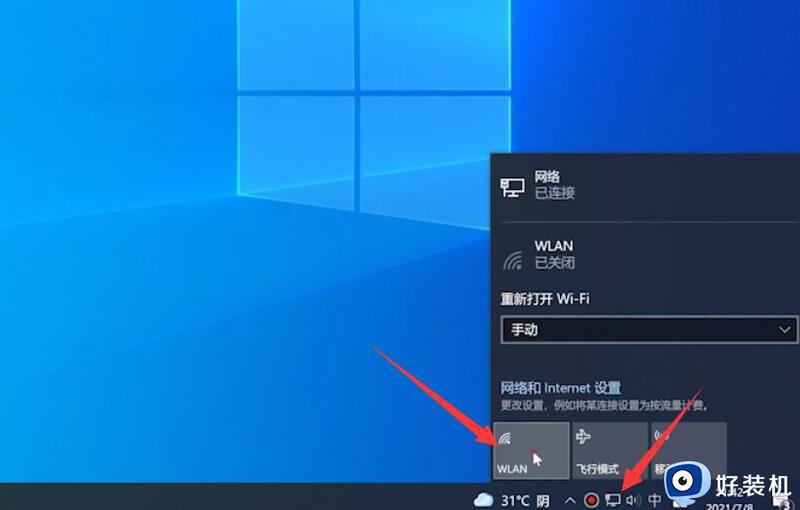
方法五、
1、点击电脑右下角的通知图标;
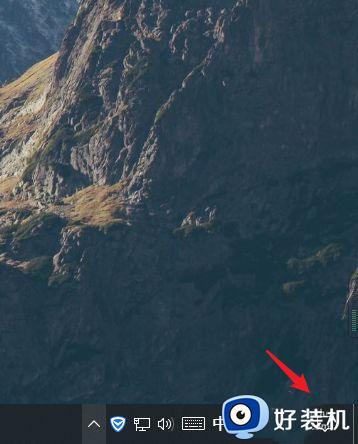
2、查看电脑是否进入飞行模式,如果进入飞行模式,只需要将飞行模式关闭即可;
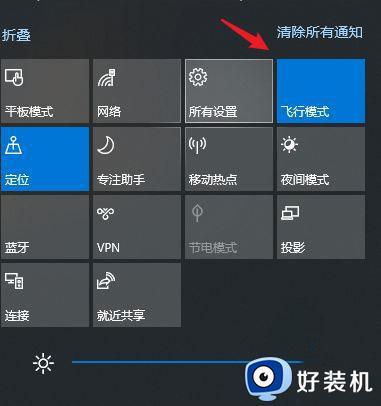
上述给大家介绍的就是win10系统找不到wifi网络的详细解决方法,遇到这样情况的小伙伴们可以学习上述方法步骤来进行解决,相信这样就可以连接wifi来使用了。