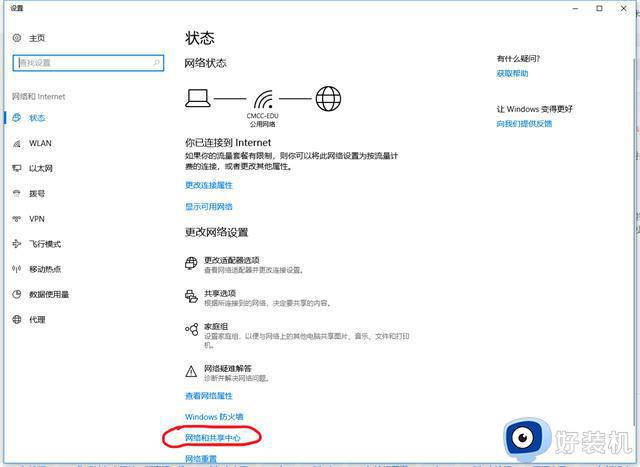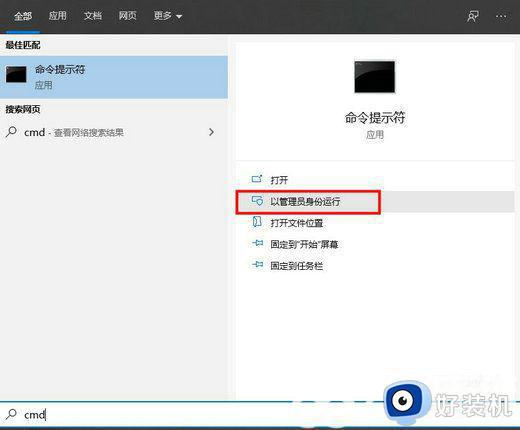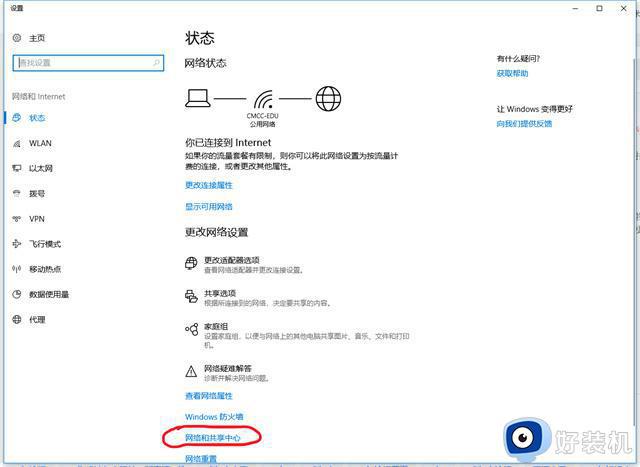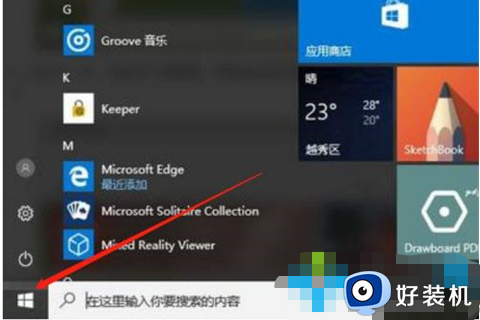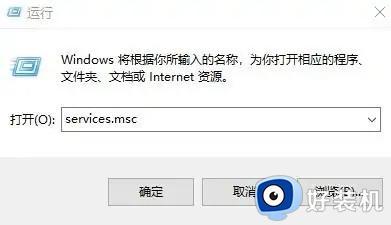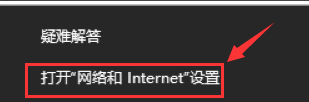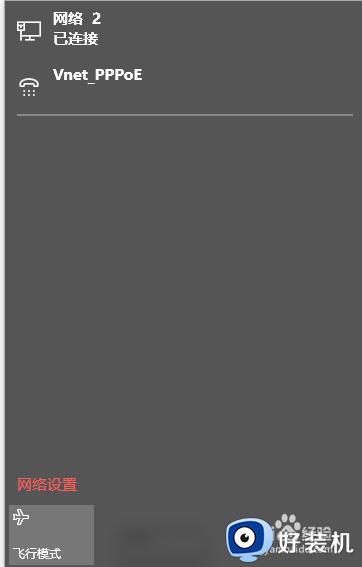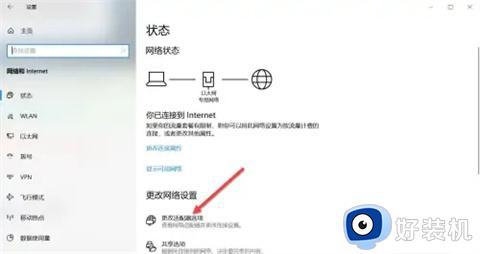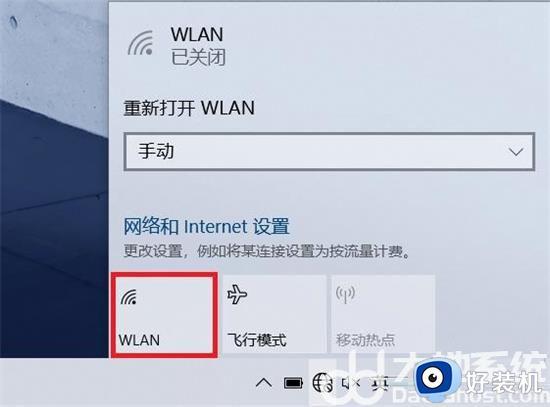win10电脑找不到wifi网络怎么回事 win10系统找不到wifi网络的解决方法
大部分用户都喜欢连接wifi网络来使用,可是最近有笔记本win10系统用户在开机的时候,却遇到了找不到wifi网络的情况,导致无法连接wifi,遇到这样的问题该怎么办才好呢,如果你有遇到一样情况的话,可以跟着小编的步伐一起来看看win10系统找不到wifi网络的解决方法。
方法一:
1. 点击开始菜单左下角,进入“设置”。
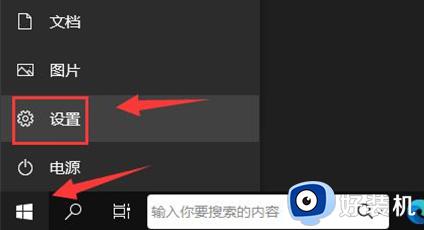
2. 在设置面板中找到“网络和Internet”选项。
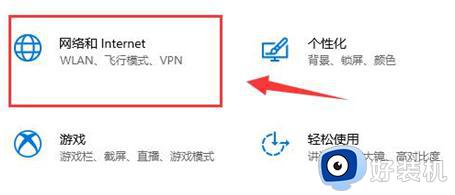
3. 在“更改网络设置”下找到“更改适配器选项”。
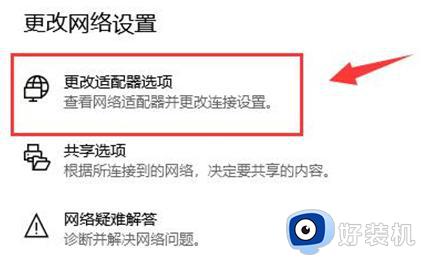
4. 右键点击“以太网”选项,然后选择“启用”即可恢复Win10的WiFi功能。
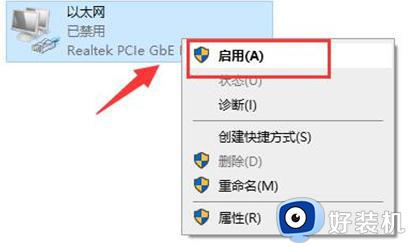
方法二:
1.按下【Win】键或点击左下角的【开始菜单】,然后点击打开的菜单中的齿轮状图标。即【设置(Win+i)】。
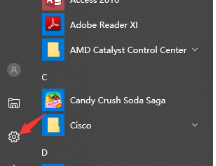
2.在Windows设置窗口中,使用搜索框来查找设置,或者直接点击【网络和Internet】。
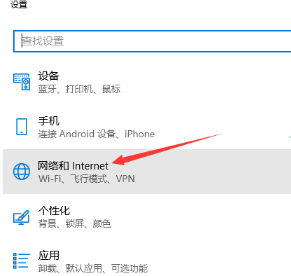
3.在网络和Internet的设置窗口中,点击左侧的【状态】,在右侧的状态下,就可以找到【网络重置】选项。
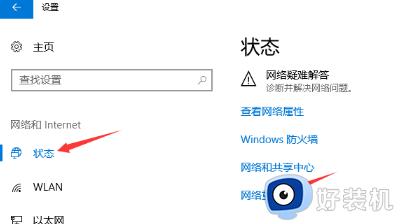
4.网络重置选项会有一段说明,表示该操作会删除所有网络适配器并重新安装它们。还会将其他网络组件设回原始设置。确认没有问题后,点击【立即重置】。
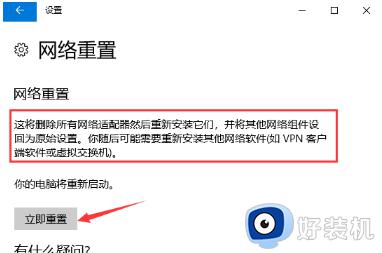
5.点击后,系统会弹出一个提示界面,询问是否确定要重置网络设置。点击【是】,系统将删除当前电脑中所有网络设备的驱动程序,并重新进行安装。
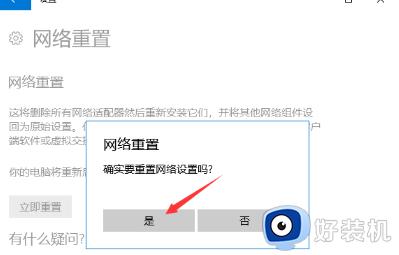
上述给大家介绍的就是win10电脑找不到wifi网络的详细解决方法,有遇到一样情况的话可以学习上面的方法步骤来进行解决,希望帮助到大家。