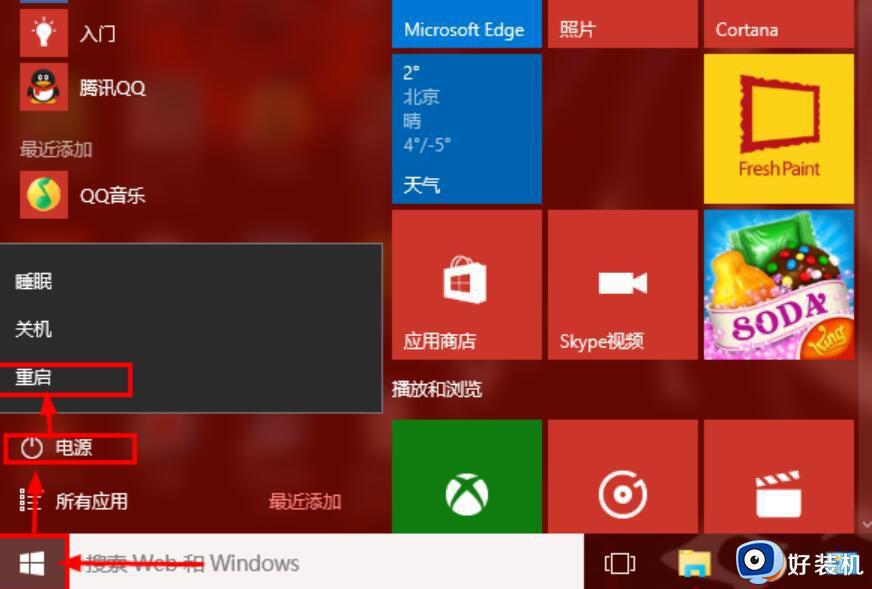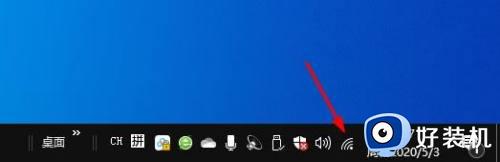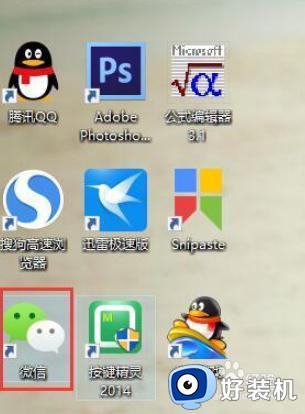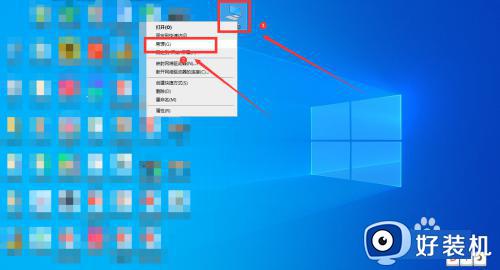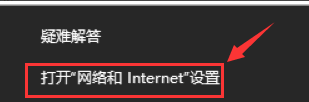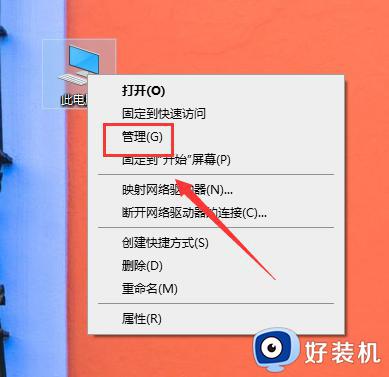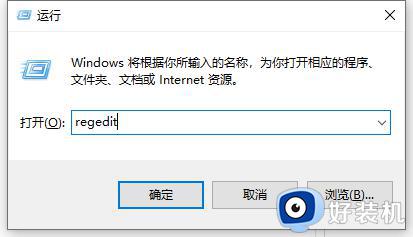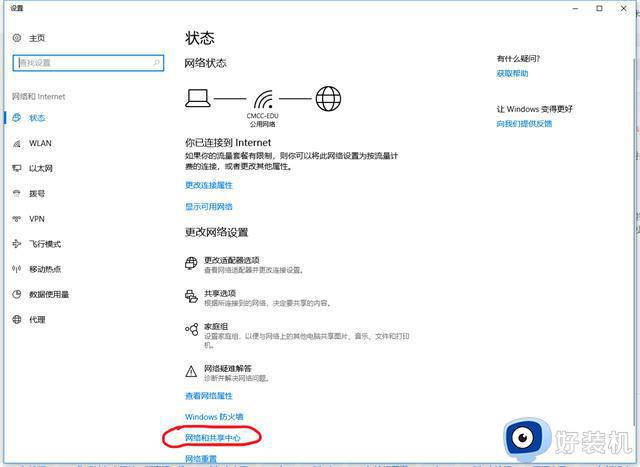windows10搜不到wifi信号为什么 windows10搜不到wifi信号多种解决方法
WiFi无线网络随处可见,现在使用频率很普及了,电子设备只要连接WiFi信号就可以联网。但有时候使用笔记本win10系统,发现搜索不到WiFi网络,造成此故障原因很多,所以接下去教程介绍一下解决windows10搜不到wifi信号的方法。
方法一:网络重置
1、可以按下【Win】键或者点击左下角的【开始菜单】,然后在菜单中点击电源按钮上方的齿轮图标,即可进入系统的【设置(Win+i)】界面;
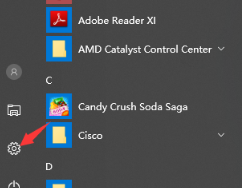
2、在Windows设置窗口中,您可以使用搜索框来查找设置,也可以直接点击【网络和Internet】选项;
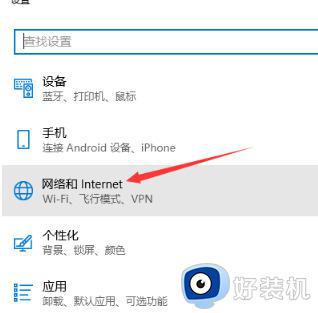
3、在网络和Internet设置页面中,点击左侧的【状态】选项,在右侧状态栏中即可找到【网络重置】选项;
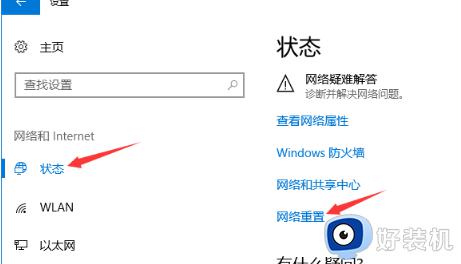
4、在进行网络重置前,系统将会对该操作进行一段说明:网络重置将删除所有网络适配器,并重新安装它们,还将将其他网络组件还原为原始设置。如果您确认没有问题,可以点击【立即重置】按钮;
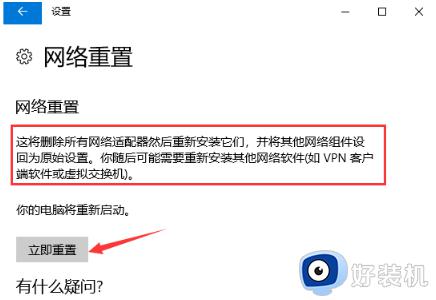
5、接着,在点击【立即重置】按钮后,系统会弹出一个确认提示框,您需要点击【是】确定,然后所有网络设备的驱动程序将被删除并重新安装。
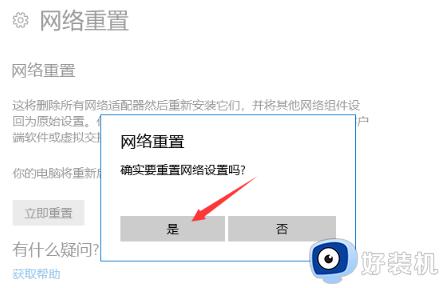
方法二:Windows 网络诊断
1、在任务栏右下角的【网络图标】上右键点击,选择【打开网络和Internet设置】;
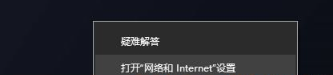
2、在网络和Internet设置窗口中,点击右侧的【更改适配器选项】,即可查看和更改网络适配器的连接设置;

3、在网络连接窗口中,找到【WLAN】无线网络;
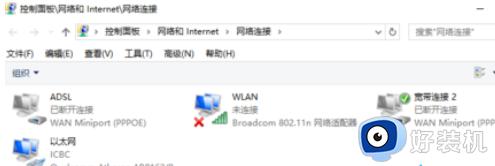
4、右键点击WLAN无线网络图标,在打开的菜单项中选择【诊断】;
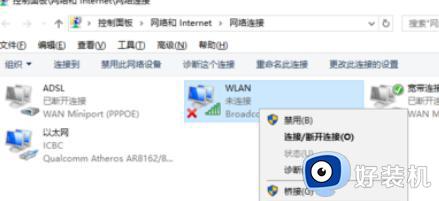
5、在Windows网络诊断窗口中,系统正在检测问题,请稍等片刻,诊断结果将会出来;
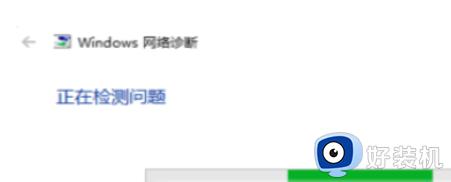
6、等待Windows网络诊断完成,若提示“此计算机上未运行Windows无线服务”,可以尝试以管理员身份进行修复;
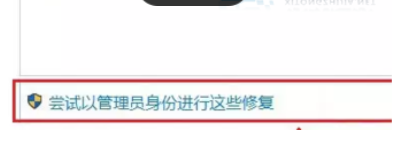
7、正在解决问题,并验证网络适配器配置是否已解决。如果修复成功,点击无线网络图标即可搜索并连接wifi。
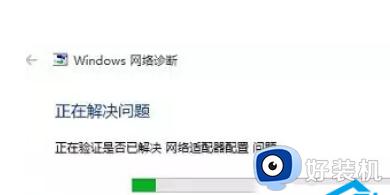
方法三:重新启用无线网卡设备
1、按下【Win+S】组合键打开搜索,输入【设备管理器】,然后点击系统给出的最佳匹配【设备管理器控制面板】以打开设备管理器;
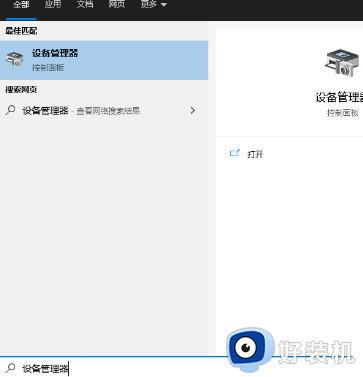
2、在设备管理器窗口中,展开【网络适配器】选项,找到无线网络设备,并右键点击,在打开的菜单项中选择【属性】;
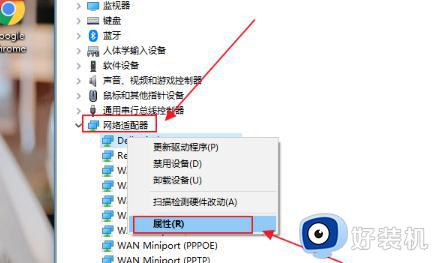
3、在无线网络设备属性窗口中,切换到【驱动程序】选项卡,选择【禁用设备】,然后再重新启用设备。
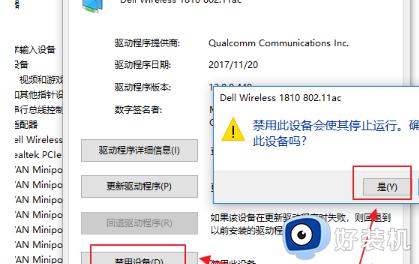
方法四: 检查服务中无线网卡服务
要查看计算机管理服务和应用程序下的服务,可以打开计算机管理,展开服务和应用程序,找到服务,然后在右侧查看名为【WLANAutoConfig】的无线网络服务项。如果服务已停止,需要将启动类型设置为【自动】,服务状态设置为【启动】。
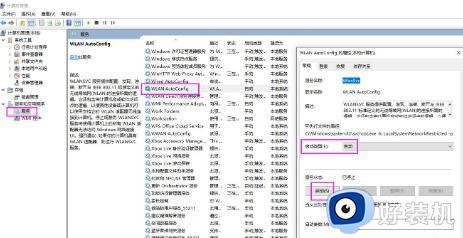
方法五: 卸载重装无线网卡驱动
要检查无线网卡驱动是否正常,可以打开设备管理器。如果发现无线网卡驱动不正常,可以到官网下载并安装更新无线网卡驱动,或使用【驱动总裁】进行更新。

以上分享多种解决windows10搜不到wifi信号的方法,大家根据自己实际情况来修复,希望可以帮助到大家。