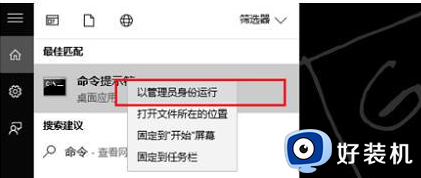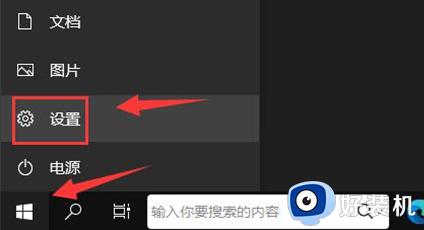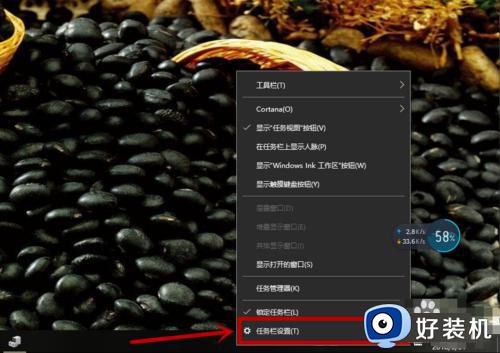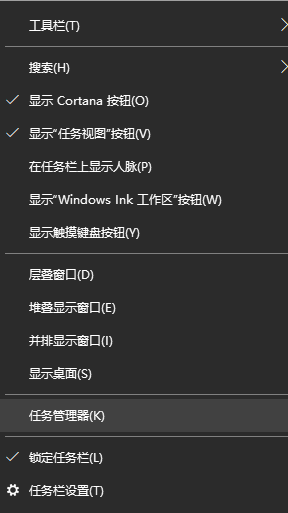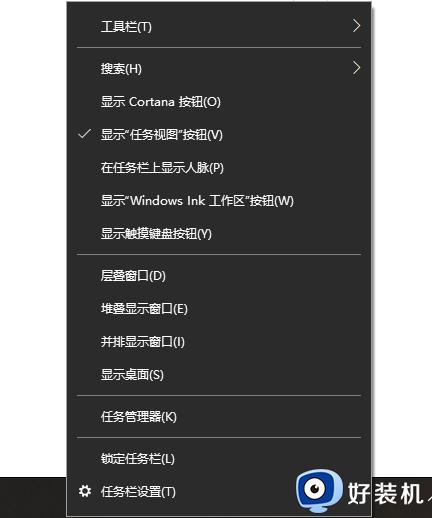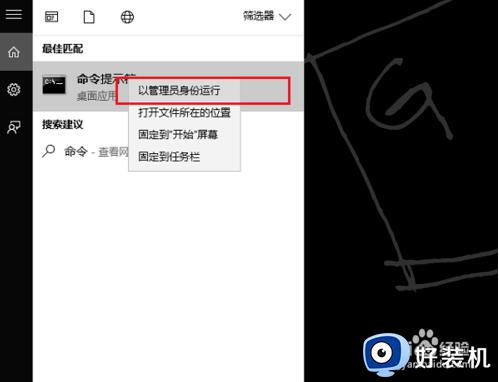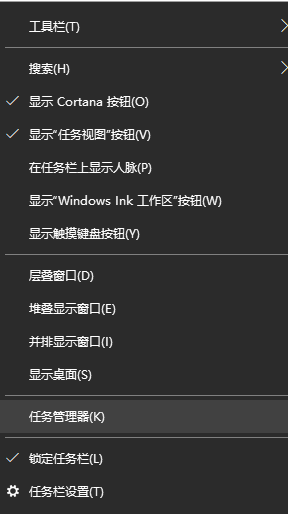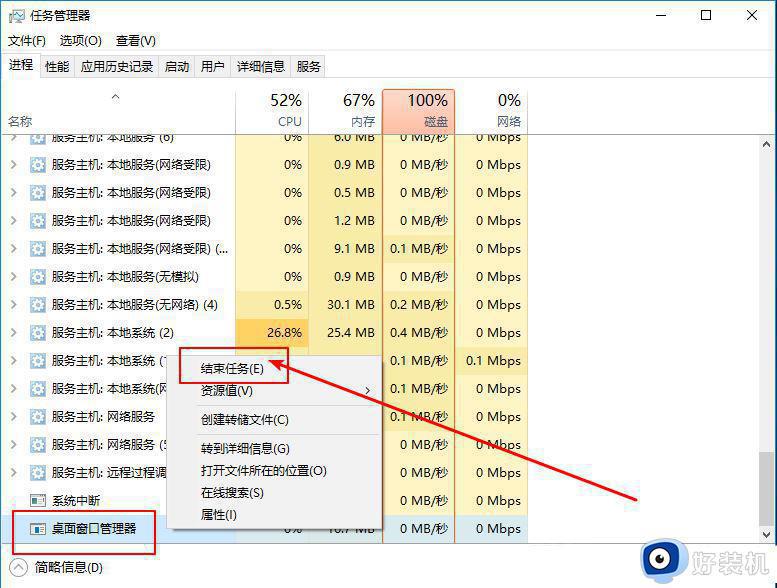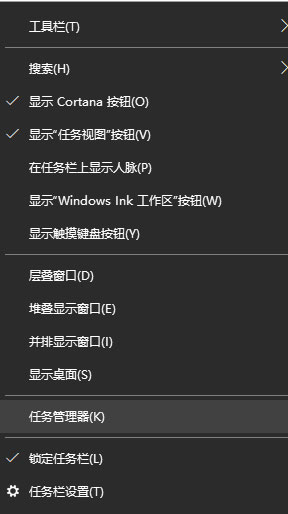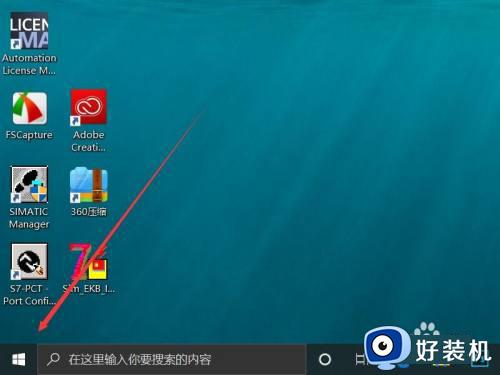win10的wlan不见了怎么修复 win10没有wlan选项的解决方法
我们可以在win10电脑的任务栏中点击wlan图标来快速打开电脑连接,但是有些用户在使用win10电脑的时候发现电脑的任务栏没有了wlan选项,导致无法打开网络连接,那么win10没有wlan选项的解决方法,今天小编就教大家win10的wlan不见了怎么修复,如果你刚好遇到这个问题,跟着小编一起来操作吧。
推荐下载:电脑公司win10系统
方法如下:
方法一:首先确保wlan任务栏是显示的
1、右击win10系统桌面的任务栏空白处,选择【任务栏设置】选项打开。
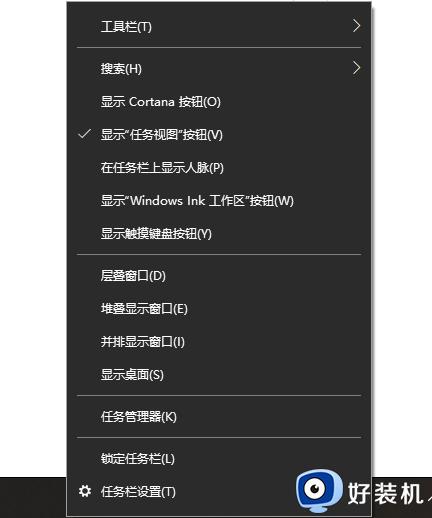
2、在打开的界面的右侧【任务栏】下拉并找到【选择哪些图标显示在任务栏上】进入。
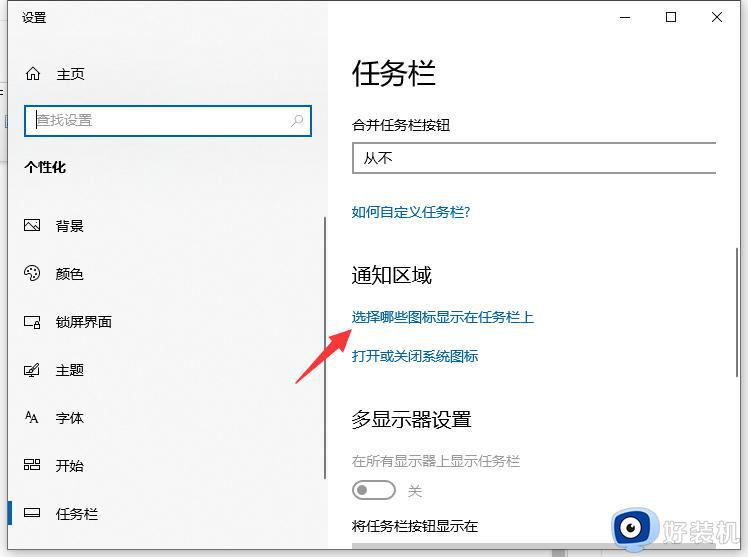
3、找到【网络】选项,并保证其后面的开关处于打开的状态。
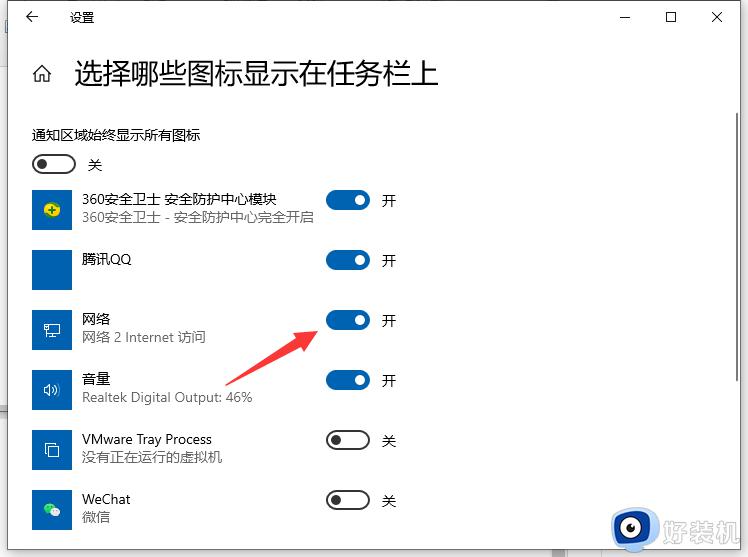
方法二:网络驱动问题导致
1、右击此电脑选择属性,进入计算机管理界面,点击设备管理器打开。
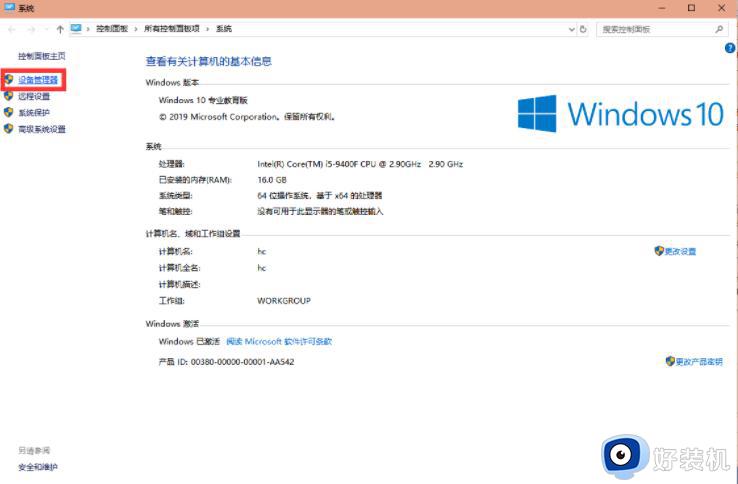
2、在右侧点击网络适配器展开,选择无线网卡驱动。鼠标右击选择更新驱动,等待更新完成驱动即可看到WLAN图标了。
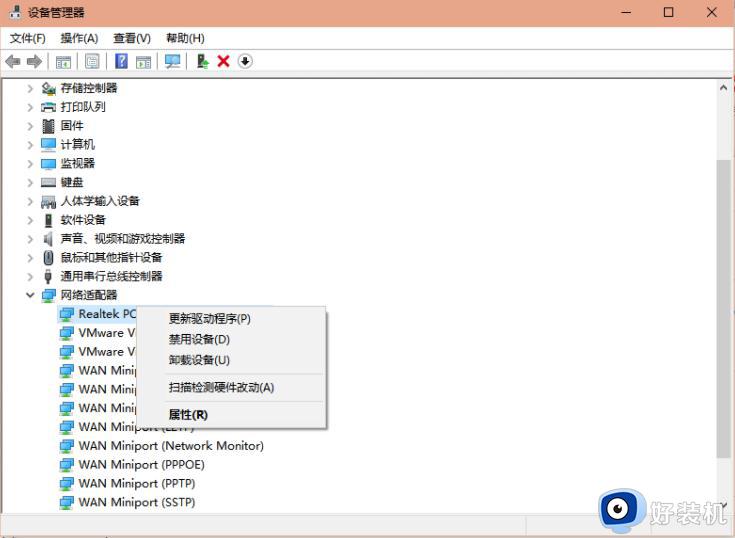
1、直接使用win10的小娜搜索“命令提示符”,选择以管理员身份运行。
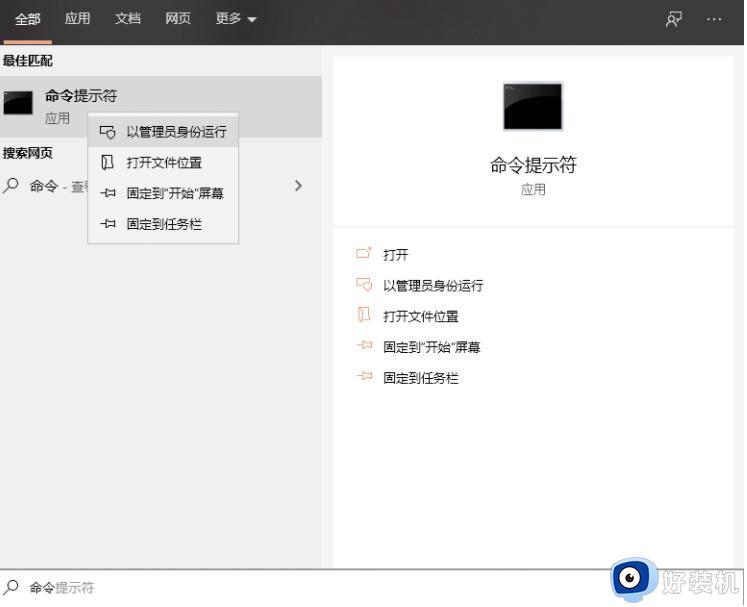
2、输入netsh winsock reset回车,就能重置网络了。
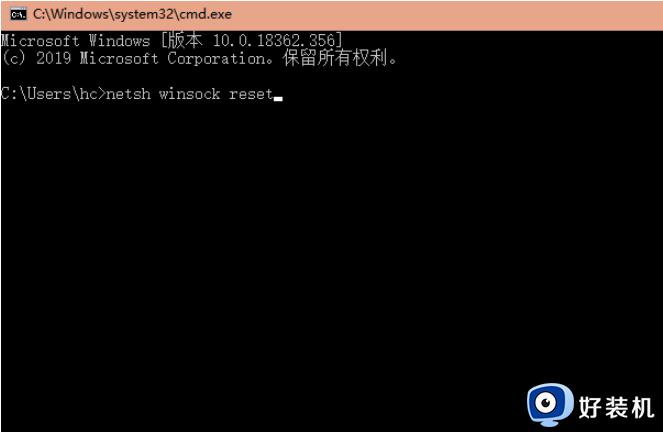
以上就是win10的wlan不见了怎么修复的全部内容,有遇到相同问题的用户可参考本文中介绍的步骤来进行修复,希望能够对大家有所帮助。