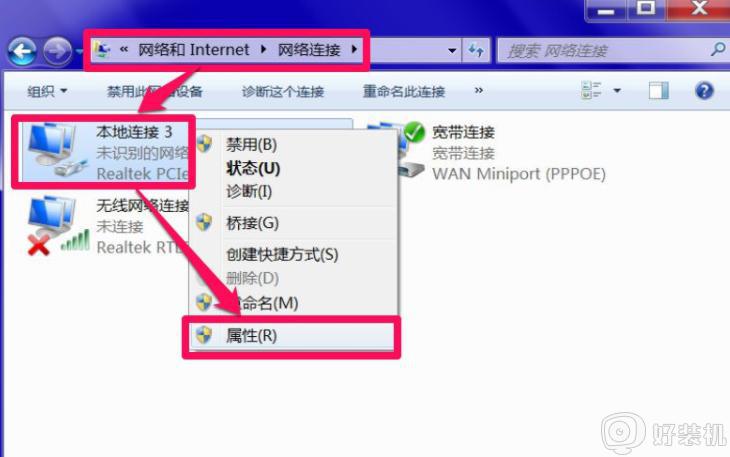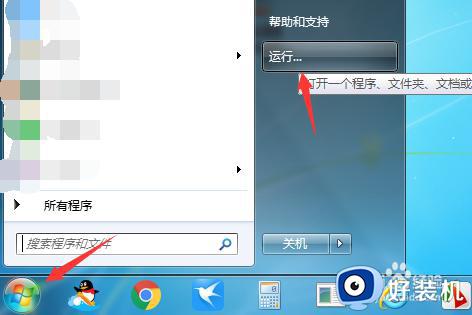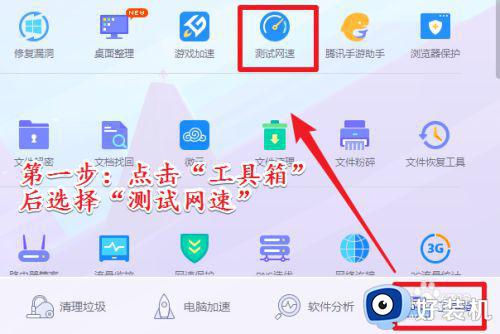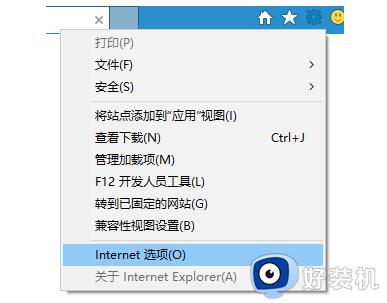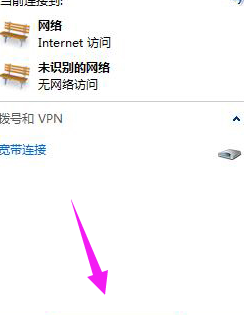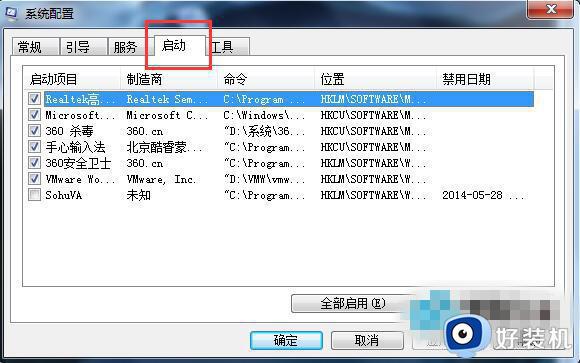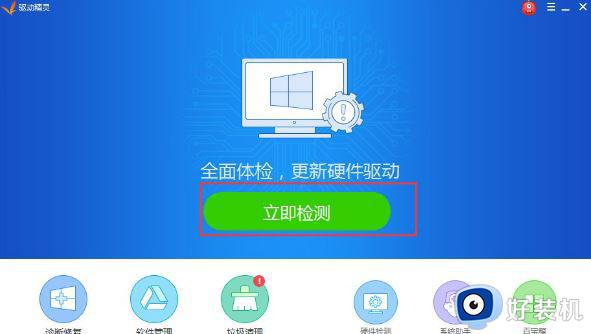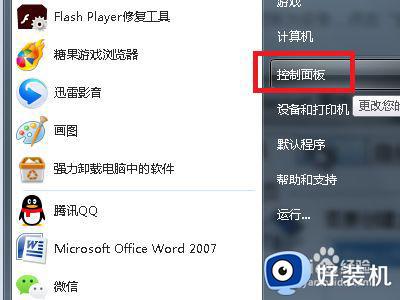win7动不动就未响应怎么解决 win7电脑频繁出现程序无响应的解决方法
时间:2024-01-05 09:42:30作者:zheng
我们在使用win7电脑的时候总是会遇到电脑出现的各种问题,有些用户就在使用win7电脑的时候发现电脑总是出现未响应的情况,想要解决却不知道win7电脑频繁出现程序无响应的解决方法,今天小编就给大家带来win7动不动就未响应怎么解决,如果你刚好遇到这个问题,跟着我的方法来操作吧。
推荐下载:雨林木风ghostwin7
方法如下:
1、在Win7操作系统桌面上,点击左下角开始按钮选择运行选项进入。
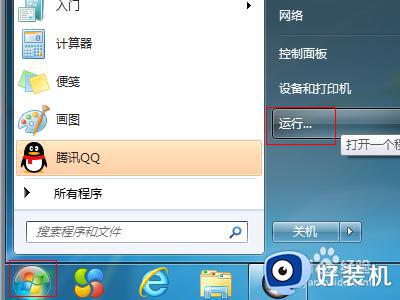
2、在弹出的运行对话框,输入regedit命令然后点击确定按钮进入。
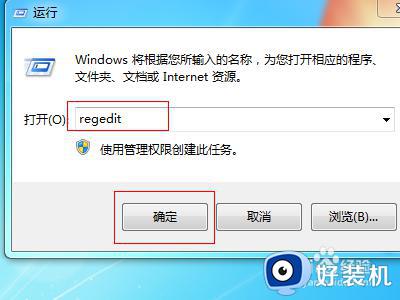
3、进入注册表编辑器,请依次点击HKEY_LOCAL_MACHINESOFTWAREMicrosoftWindowsNTCurrentversion展开。
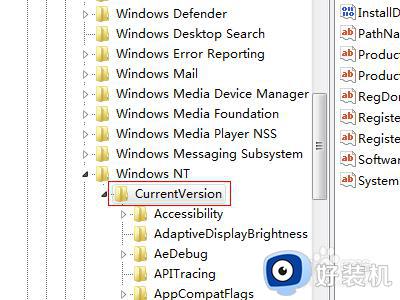
4、在Currentversion根目录底下,找到AeDebug文件夹。
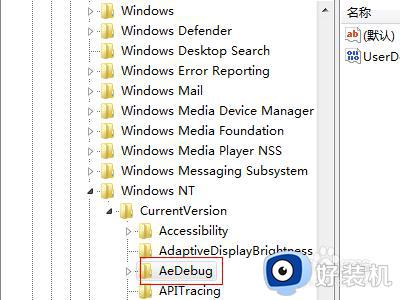
5、选中AeDebug文件夹,在右边窗口找到并双击UserDebuggerHotKey进入。
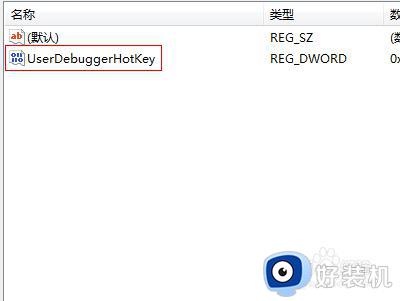
6、最后在弹出的编辑DWORD对话框,将数值数据更改为0然后点击确定按钮即可。
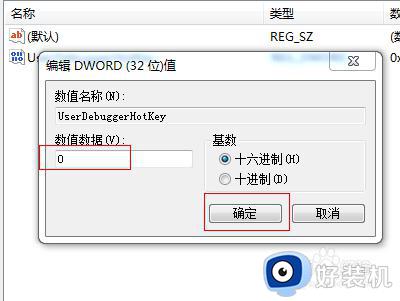
win7动不动就未响应怎么解决就为大家介绍到这里了。若是你也遇到同样情况的话,不妨参考本教程操作看看!