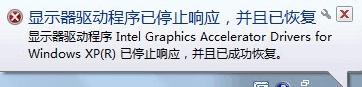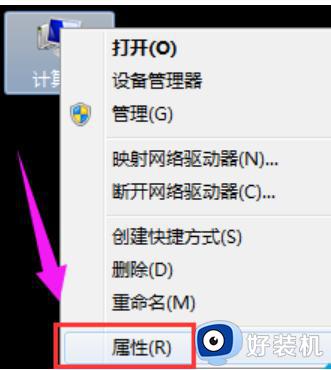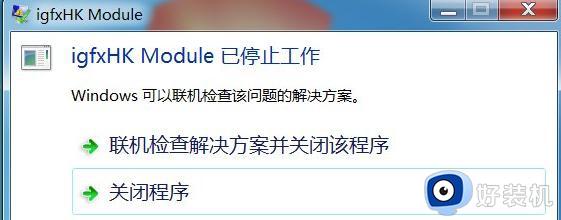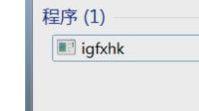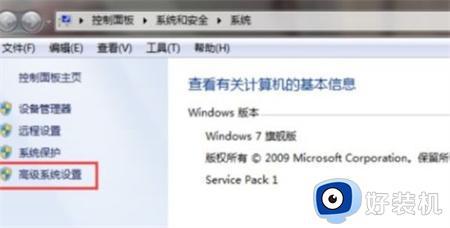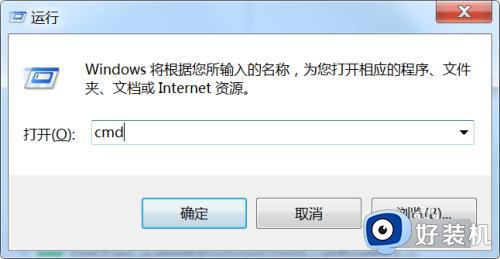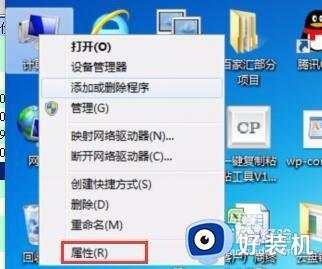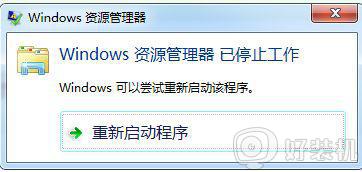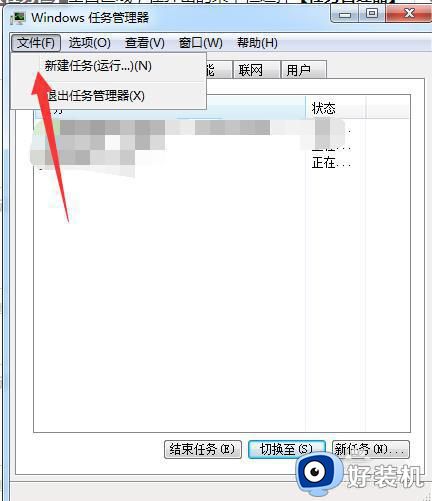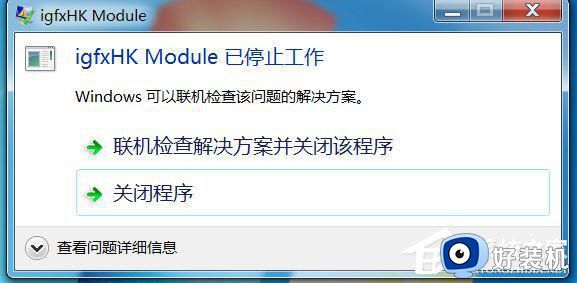win7显示器驱动程序已停止响应,并且已恢复的解决教程
电脑操作时都可能会遇到各种各样的提示,比如近日有不少雨林木风win7旗舰版系统用户在玩游戏或者看视频的时候,反映说右下角显示显示器驱动程序已停止响应,并且已恢复的提示,不知道该怎么办,为了帮助到大家,本文这就给大家详细介绍一下win7显示器驱动程序已停止响应,并且已恢复的解决教程。
具体解决方法如下:
一、重装或升级显卡驱动
1、运行驱动精灵软件,弹出的主界面单击“立即检测”。
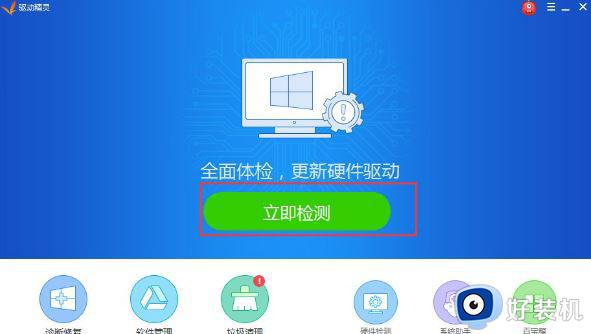
2、切换到“驱动管理选项”,然后点击显卡那边的升级。
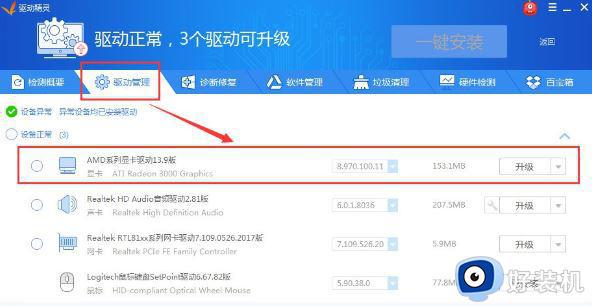
二、禁用视觉效果
1、依次打开“开始”——“控制面板”——“性能信息和工具”。
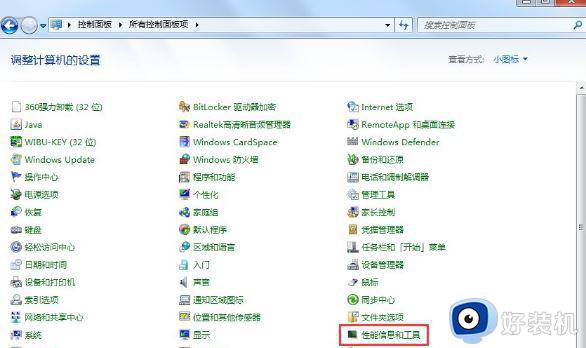
2、在左侧单击“调整视觉效果”。
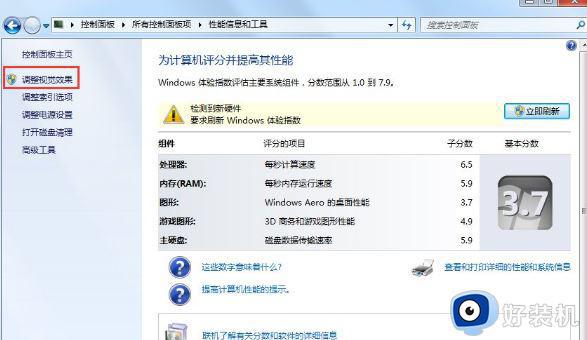
3、弹出性能选项窗口,点击“视觉效果”标签,选择“调整为最佳性能”,单击“确定”。
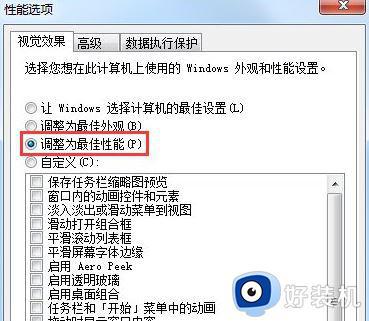
三、关闭超时检测和恢复的功能
1、在开始菜单搜索框中键入“regedit”,搜索结果单击程序“regedit.exe”。
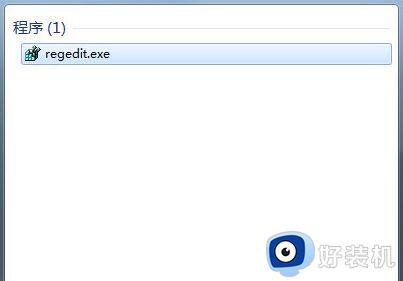
2、展开到以下特定的注册表项HKEY_LOCAL_MACHINESYSTEMCurrentControlSetControlGraphicsDrivers。
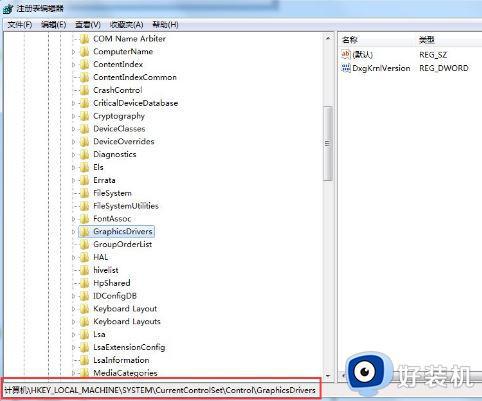
3、在“GraphicsDrivers”项鼠标右键“新建”—“DWORD 值”。
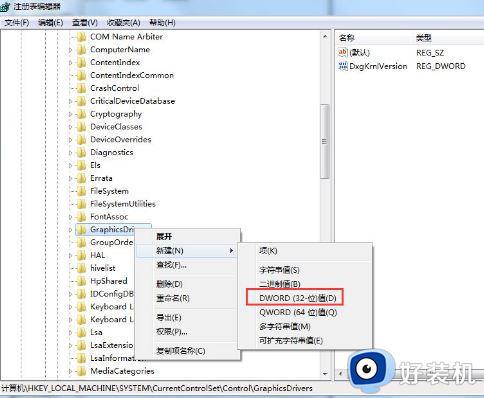
4、鼠标右键重命名右边窗口的“新值 #1”,键入“TdrLevelOff”作为名称。
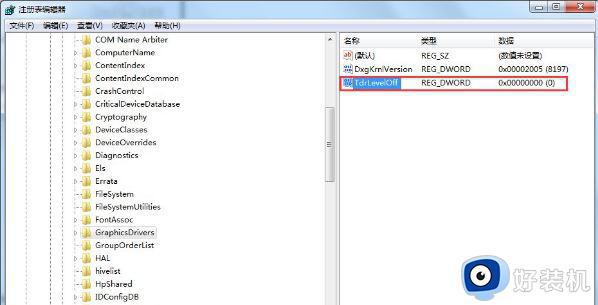
5、双击打开“TdrLevelOff”值,确保数据数值为“0”。
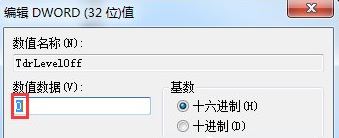
以上给大家介绍的就是win7显示器驱动程序已停止响应,并且已恢复的解决教程,有遇到一样情况的话可以参考上面的方法步骤来进行解决,希望帮助到大家。