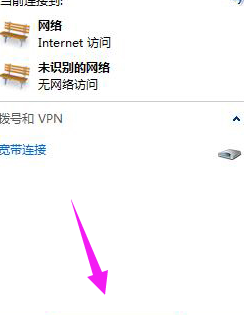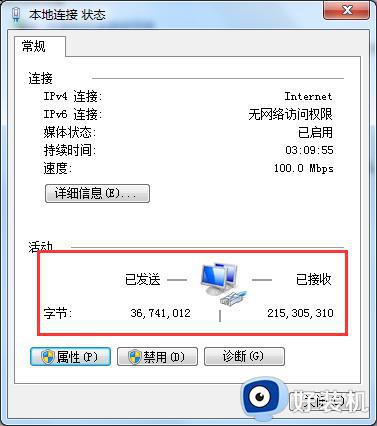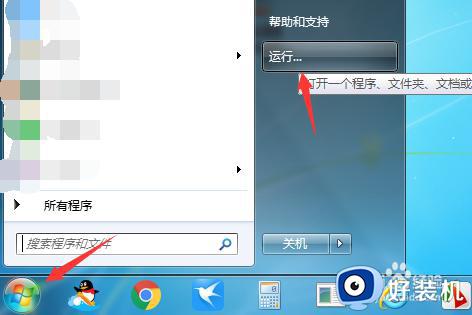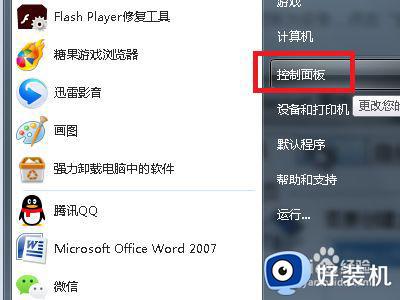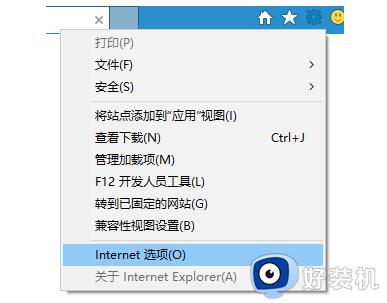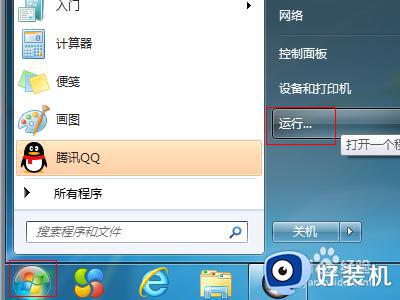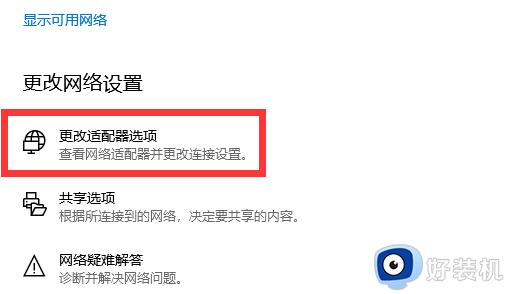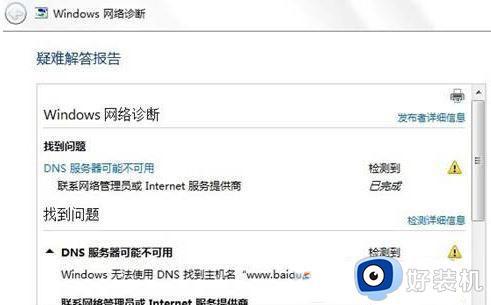win7电脑dns未响应怎么修复 win7连不上网dns未响应解决方法
电脑要上网之前都要连接网络,不过在连接网络的时候也会遇到各种问题,比如有雨林木风win7用户遇到dns无响应不能联网的问题,那么win7电脑dns未响应怎么修复呢?出现这个问题通常是因为dns服务器的问题,修改一下即可,下面小编就来和大家介绍win7连不上网dns未响应解决方法。
方法一:
1.右下角右键点击网络图标,打开网络和共享中心,右键选中本地连接,打开对应的属性窗口。
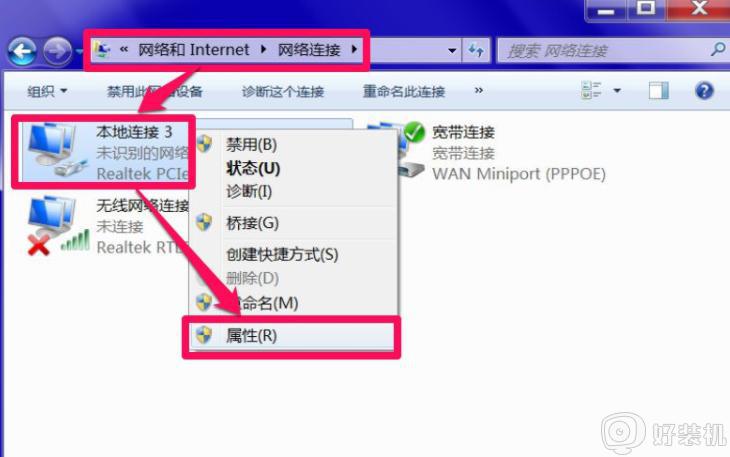
2.直接切换到网络选项,随后选中Internet 协议版本 4 (TCP/IPv4)并打开对应的属性窗口。
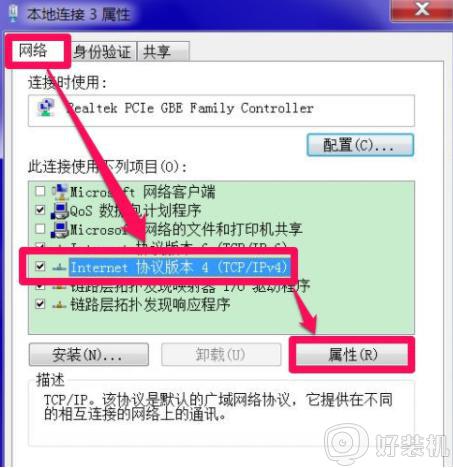
3.最后在弹出的界面中将首选的DNS服务器地址改为114.114.114.114或8.8.8.8,保存设置即可。
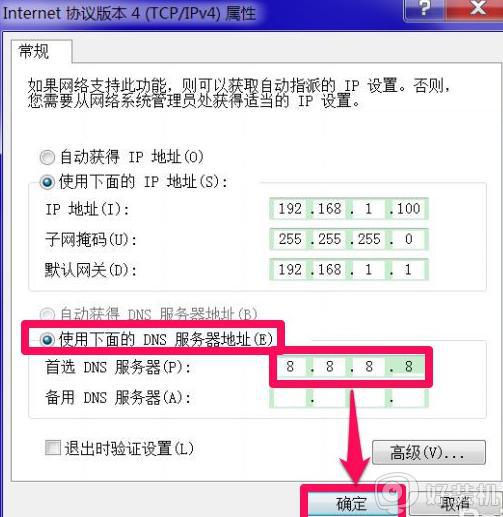
方法二:
1、如果有电脑管家,打开以后点击右下角的“工具箱”选项。进入“工具箱”界面以后点击“网速测试”选项。
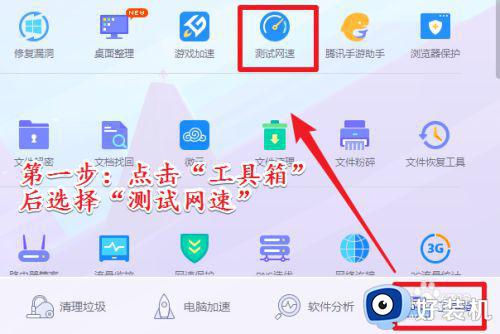
2、进入“网速测试”选项以后。点击工具栏中的“网络修复”选项。
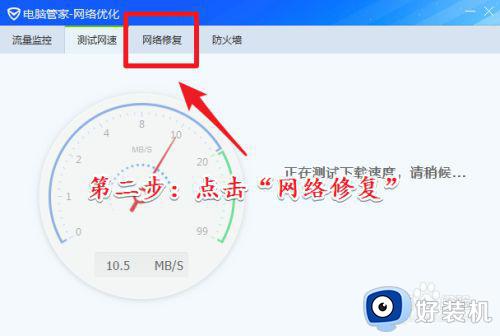
3、点击“网速修复”选项界面以后。继续点击“全面测试”选项。
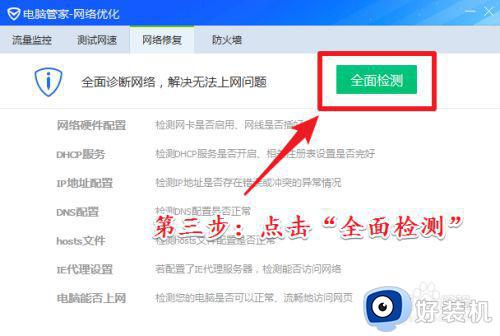
4、等待检测完成以后。界面上会选择出现问题的项目。不用理会直接点击界面上的“立即修复”按钮即可。
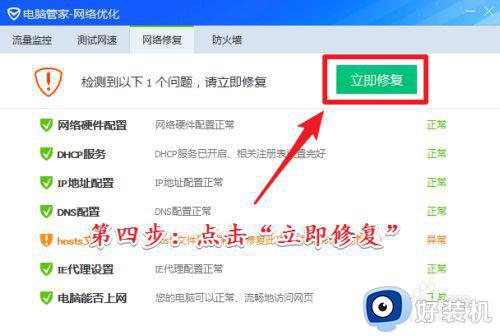
5、除了这样可以修复以外。用户还可以点击“工具箱”界面中的“DNS选优”功能。
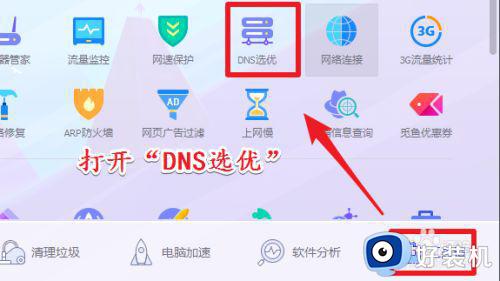
6、在该功能内选择比较安全稳定的DNS进行启用即可。
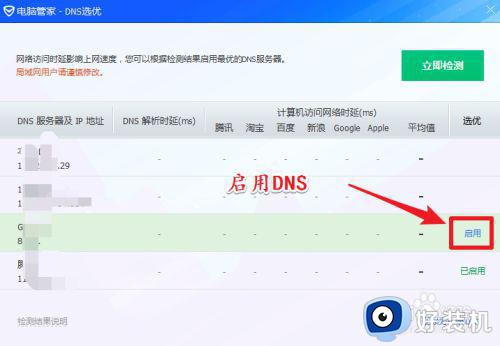
以上就是关于win7电脑dns未响应怎么修复的两种方法,在遇到dns未响应问题的时候,就可以参考上面的教程来解决,希望对大家有帮助。