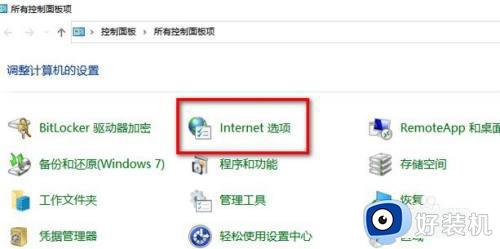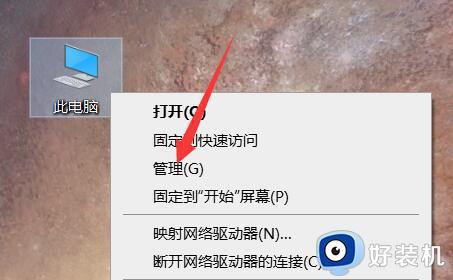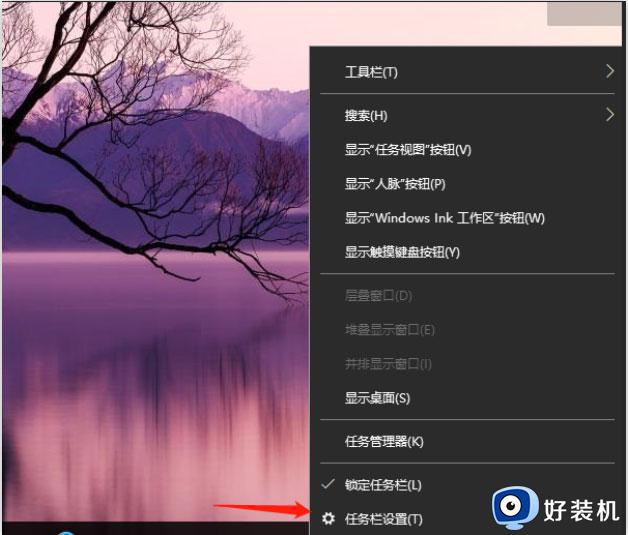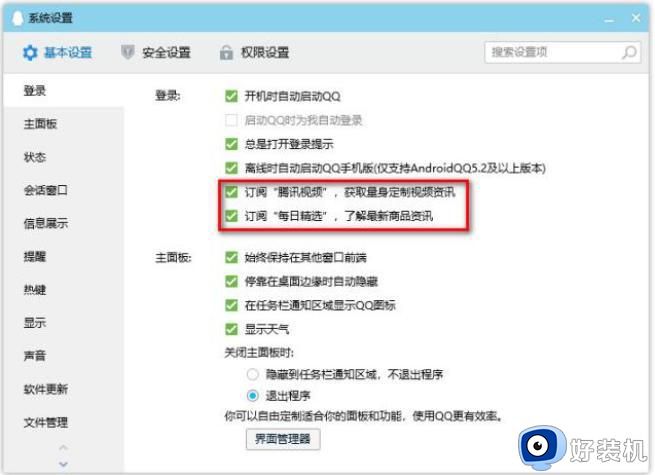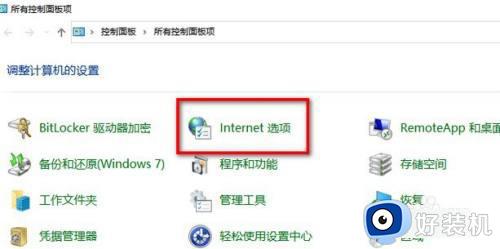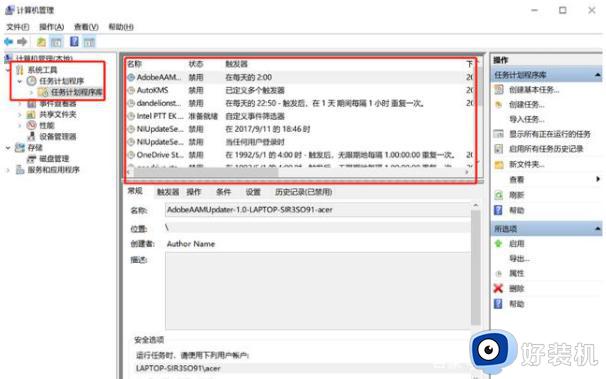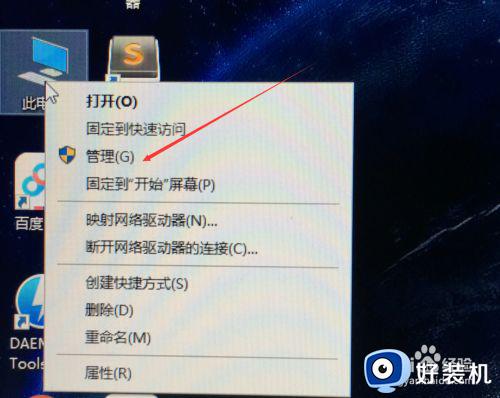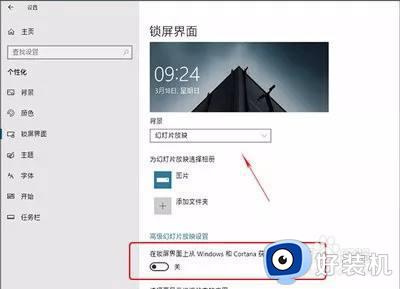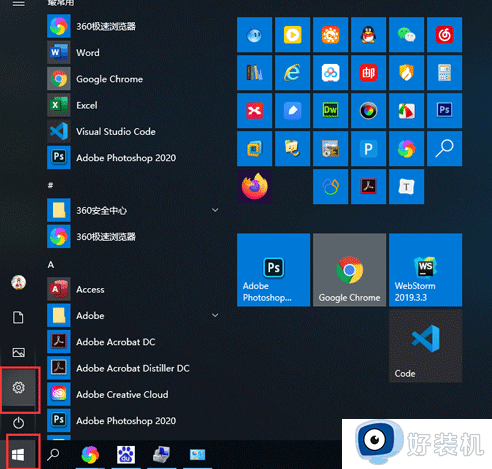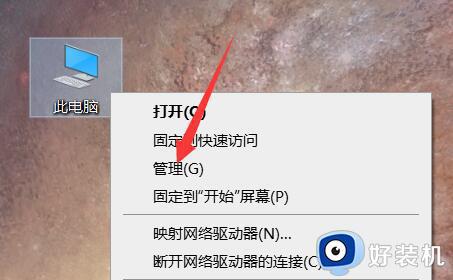win10关闭广告弹窗怎么设置 win10如何关闭电脑桌面弹出的广告
时间:2023-11-02 13:43:57作者:xinxin
相信大多用户在日常使用win10电脑的时候,也都有遇到过程桌面上弹出一些广告窗口的情况,而win10系统桌面突然弹出的广告弹窗难免也会对用户的操作产生影响,在用户不小心点击到时会自动下载垃圾软件的情况,那么win10关闭广告弹窗怎么设置呢?下面小编就来教大家win10如何关闭电脑桌面弹出的广告,一起来看看吧。
推荐下载:win10完美精简版
具体方法:
方法一:
1、首先右键此电脑,打开“管理”。
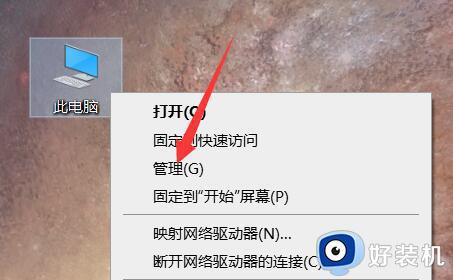
2、接着进入左边任务计划程序下的“任务计划程序库”。
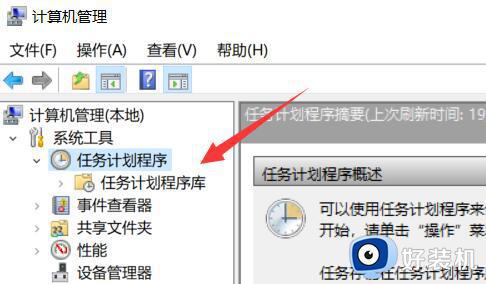
3、然后将状态切换到“准备就绪”。
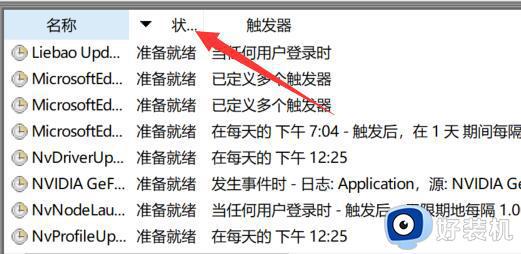
4、随后在其中检查每一个计划程序,发现有不对的就右键“禁用”他。
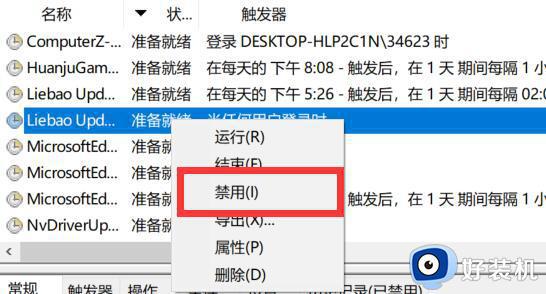
方法二:
1、如果怕麻烦,也可以下一个火绒安全。
2、下载安装后,打开它,进入“安全工具”。
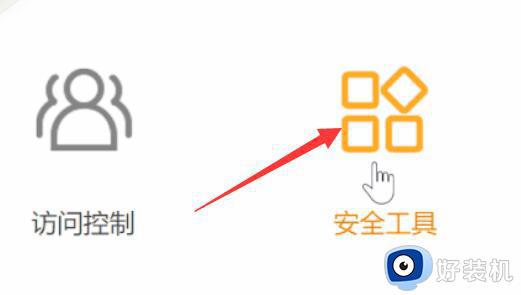
3、然后进入“弹窗拦截”工具。
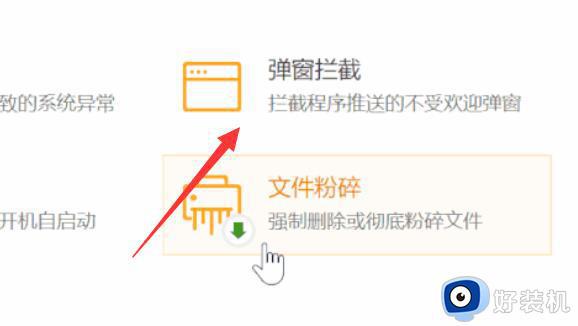
4、最后打开弹窗拦截就可以拦截广告了。
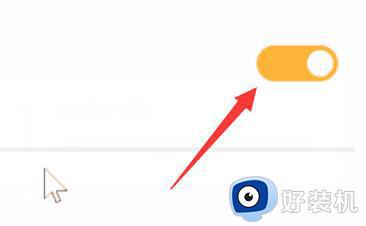
以上就是小编告诉大家的win10如何关闭电脑桌面弹出的广告所有步骤了,还有不懂得用户就可以根据小编的方法来操作吧,希望本文能够对大家有所帮助。