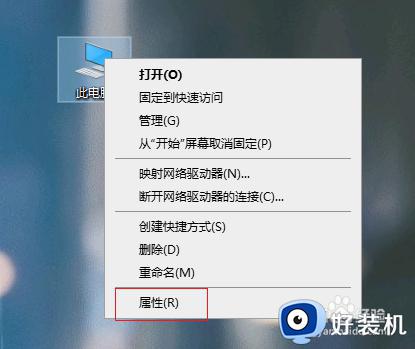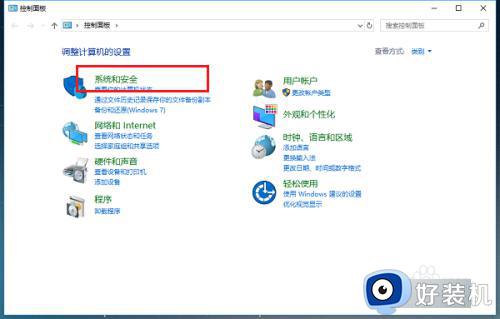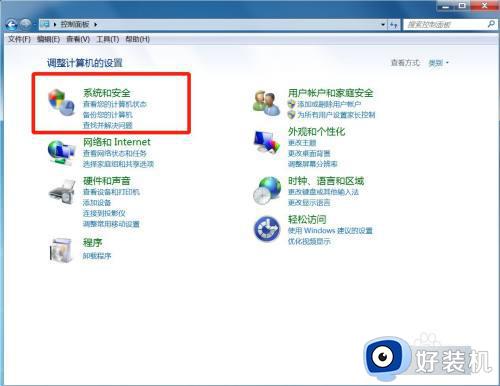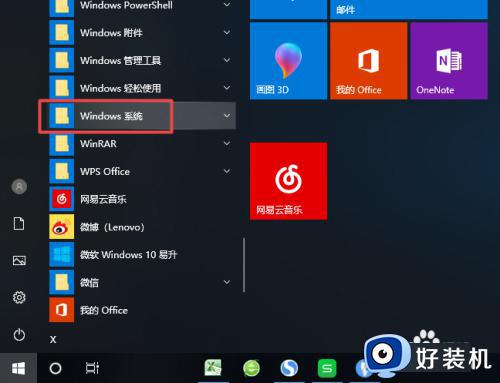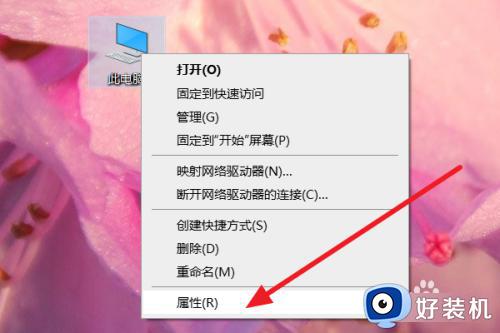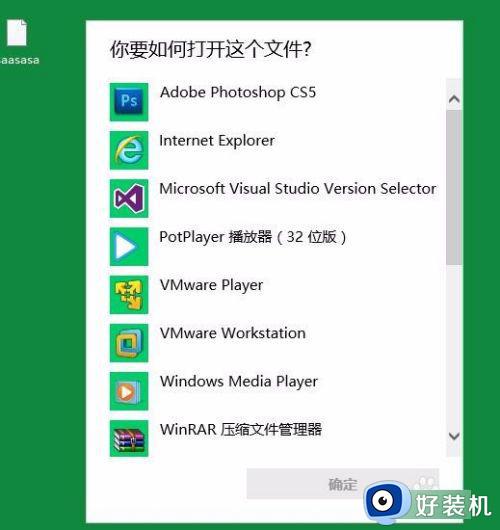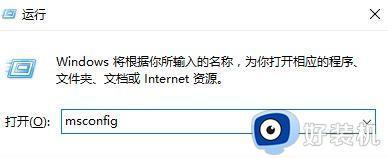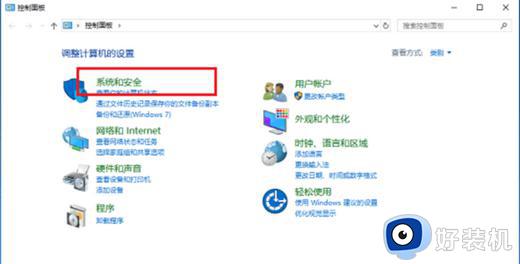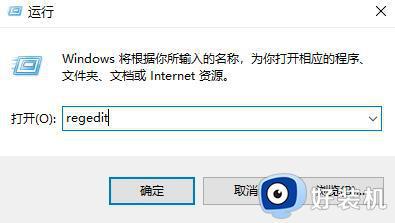win10打开软件总是弹出提示窗口如何取消
时间:2023-02-04 09:31:00作者:qin
现如今使用win10专业版系统电脑的同学们越来越多了,可是还有一些刚接触的同学们不会设置,最近就有同学发现自己的电脑打开软件时,总是会弹出一些询问窗口,感觉很麻烦,怎么设置直接打开软件呢?下面小编就教大家win10打开软件总是弹出提示窗口如何取消的解决方法。
具体操作方法:
1、首先我们在开始菜单的搜索框搜索“控制面板”,点击“控制面板”程序,如下图所示。
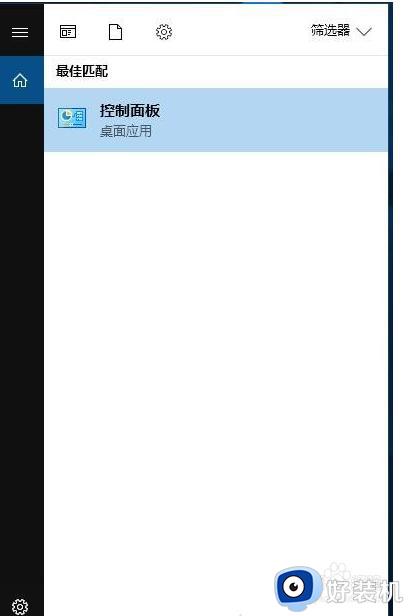
2、在控制面板界面中,点击“系统和安全”,如下图所示。
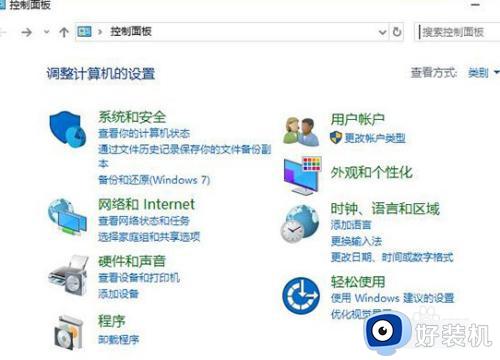
3、在系统和安全的界面中,我们再点击“安全和维护”,如下图所示。
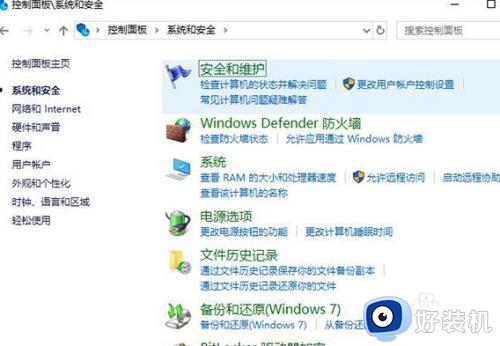
4、在点击“更改用户账户控制设置”,如下图所示。
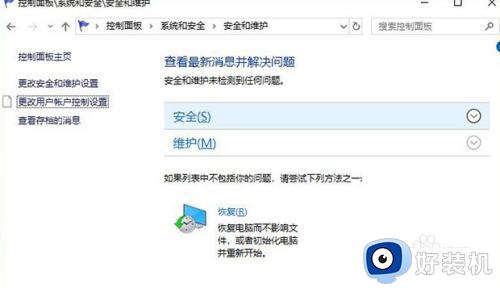
5、将始终通知拉到最底,从不通知即可。
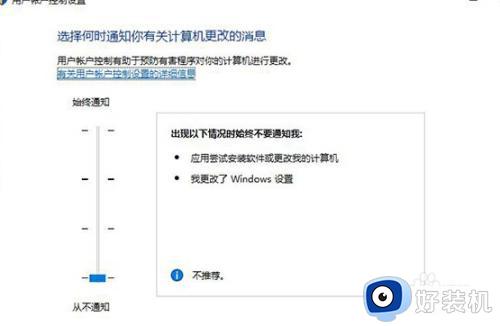
以上就是小编为您带来的关于win10打开软件总是弹出提示窗口如何取消的全部内容,跟着上面的步骤一步步来进行操作吧,想要更过多资讯请关注好装机。