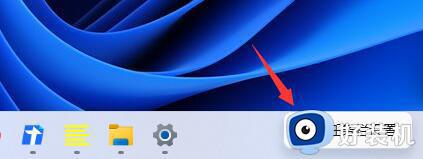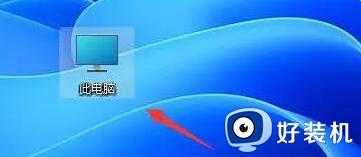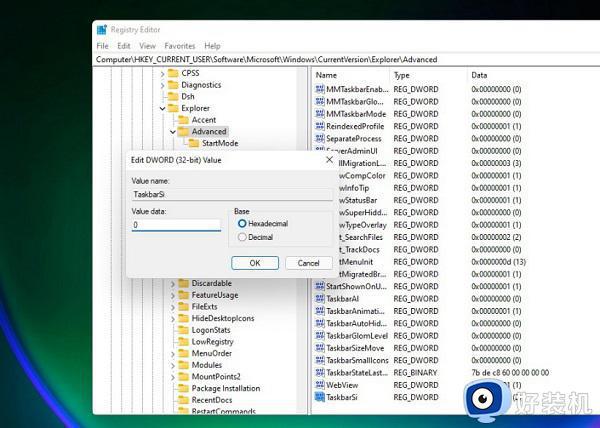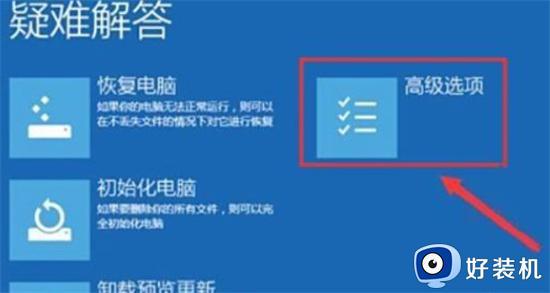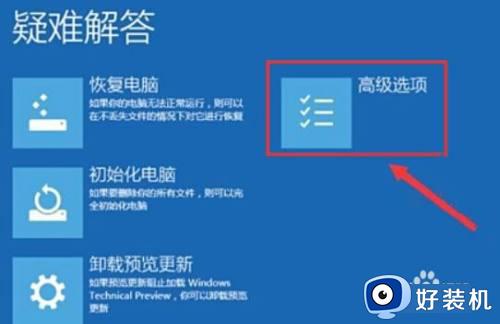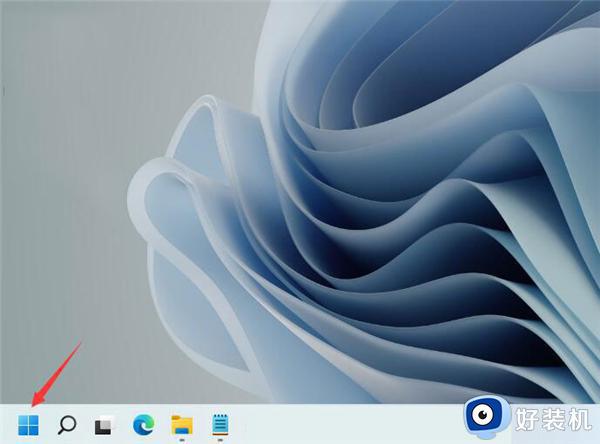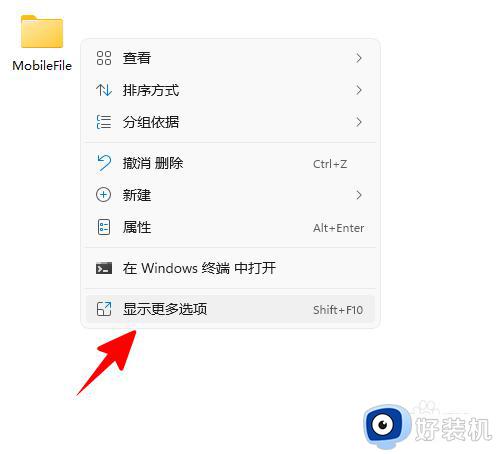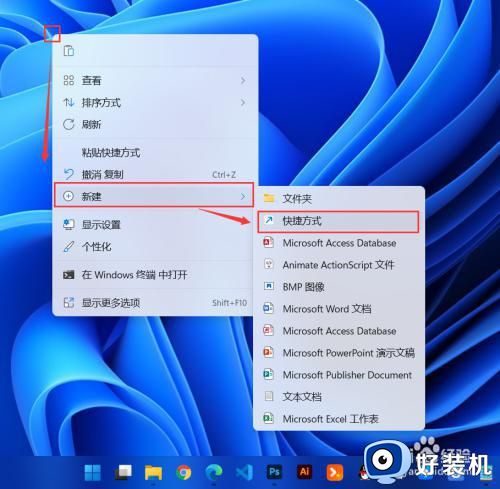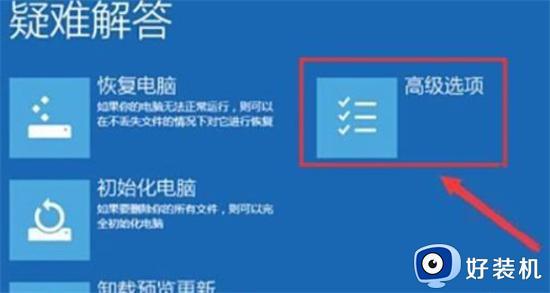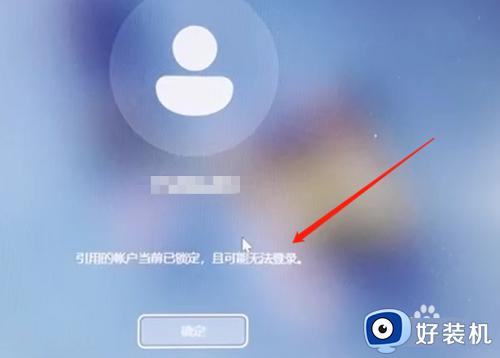win11锁定任务栏怎么解锁 win11任务栏锁定了如何解锁
如今,很多用户也都开始使用上了win11原版系统,同时有些刚接触这款全新系统的用户都会发觉任务栏中图标的居中设置,不过近日有用户反馈自己win11系统中任务栏被锁定了,那么win11锁定任务栏怎么解锁呢?下面小编就给大家讲解一下win11任务栏锁定了解锁设置方法。
具体方法:
1、组策略
在开始菜单或运行中输入 gpedit.msc,打开组策略编辑器,展开用户配置 - 管理模板,选中 “开始”菜单和任务栏项。
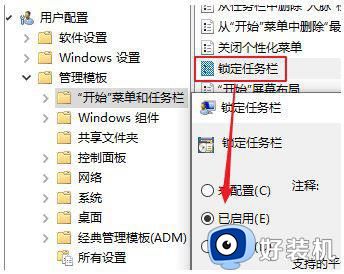
在右边找到“锁定任务栏”,双击,选择“已启用”,确定即可。
若要恢复可以将其重新设置为“未配置”。
2、注册表
在开始菜单或运行中输入 regedit,打开注册表编辑器,展开至HKEY_CURRENT_USERSoftwareMicrosoftWindowsCurrentVersionPoliciesExplorer。
如果没有Explorer,可以右键点击Policies,选择 新建 - 项,命名为Explorer。

右键点击Explorer,选择 新建 - DWORD(32位)值。命名为 LockTaskbar,然后双击或者右键点击它选择编辑,将数据修改为 1,确定。
若要恢复,可以将LockTaskbar的数据修改为 0,或者直接将其删除。
通过两种方式都可以将任务栏右键菜单里的“锁定任务栏”变成灰色不可选状态。
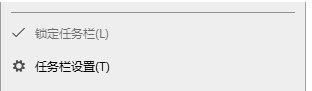
上述就是小编告诉大家的win11任务栏锁定了解锁设置方法了,有需要的用户就可以根据小编的步骤进行操作了,希望能够对大家有所帮助。