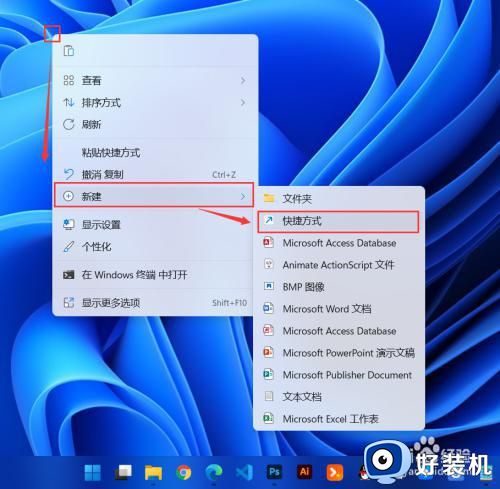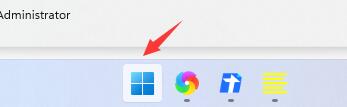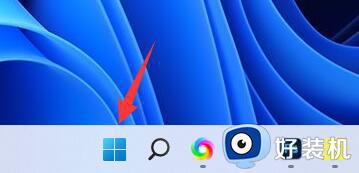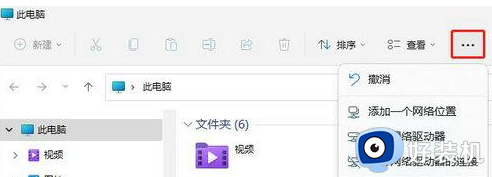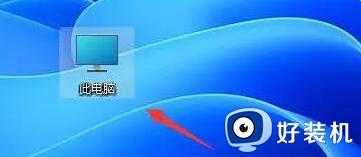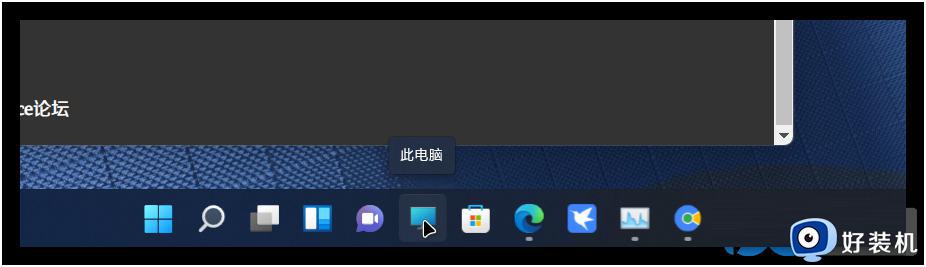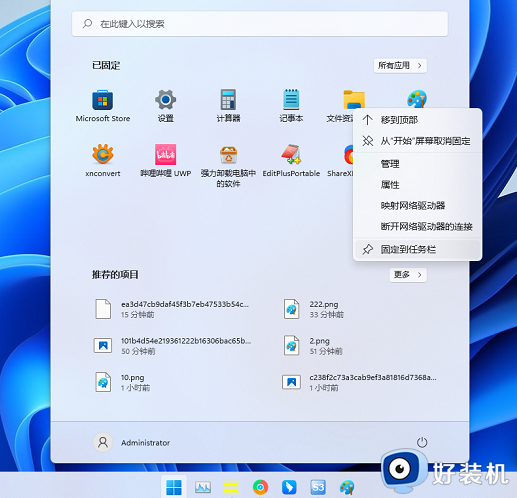win11怎么把文件夹固定到任务栏 win11把文件夹固定到任务栏的方法
时间:2023-06-26 13:51:50作者:huige
在使用电脑的时候,很多人都喜欢将一些文件或者软件固定到任务栏总,方便可以快速打开,可是有不少用户在升级win11专业版系统之后,却不知道怎么把文件夹固定到任务栏,该如何操作呢,本文这就给大家详细的讲解一下win11把文件夹固定到任务栏的方法。
方法如下:
1、在需要固定到任务栏的文件夹上右击鼠标,点击“显示更多选项”。
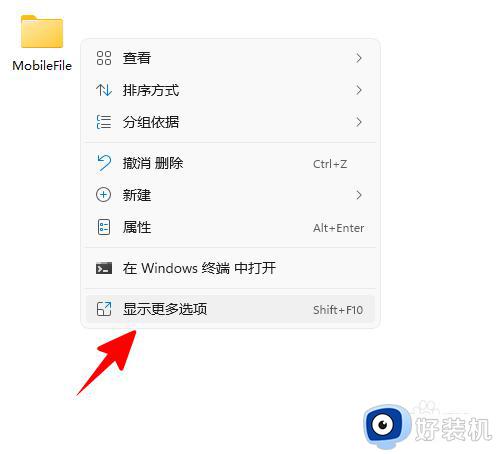
2、在展开的菜单中点击“发送到”-“桌面快捷方式”。
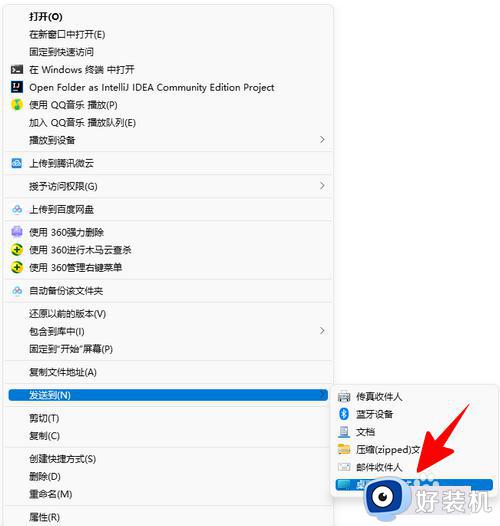
3、来到电脑桌面,右击刚才新创建的快捷方式。
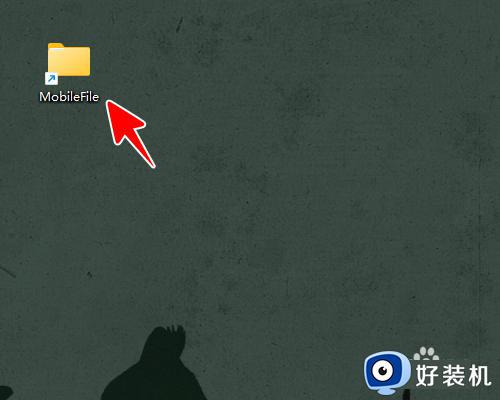
4、在菜单中点击“固定到快速访问”。
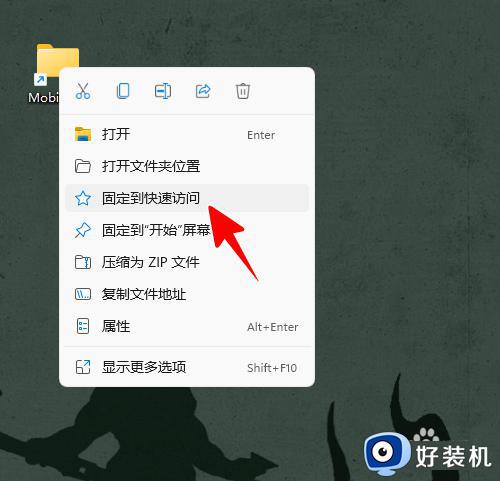
5、这时,我们在任务栏上的文件夹图标处右击,就可以看到刚刚固定的文件夹了。
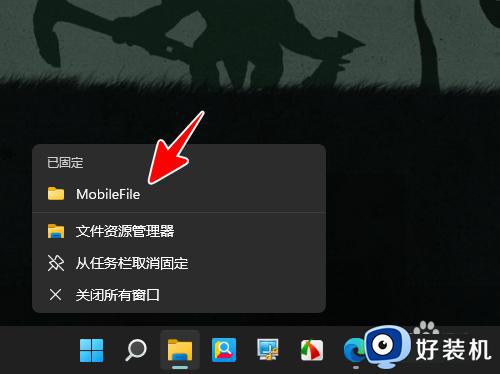
6、最后,之前创建的桌面快捷方式此时已经不再需要了,我们可以右击鼠标点击删除图标将其删除。
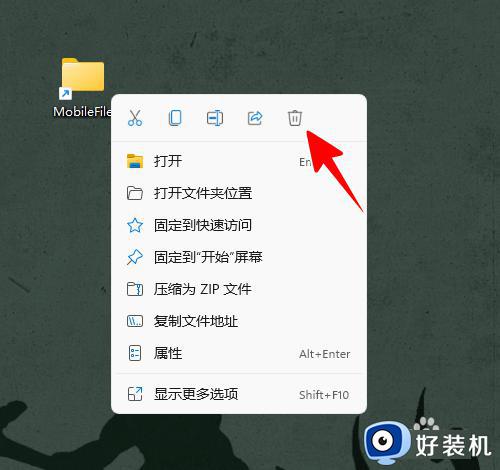
上述给大家介绍的就是win11把文件夹固定到任务栏的详细内容,大家有需要的话可以参考上述方法步骤来进行操作就可以了。