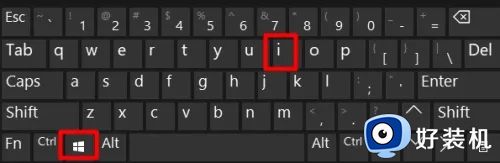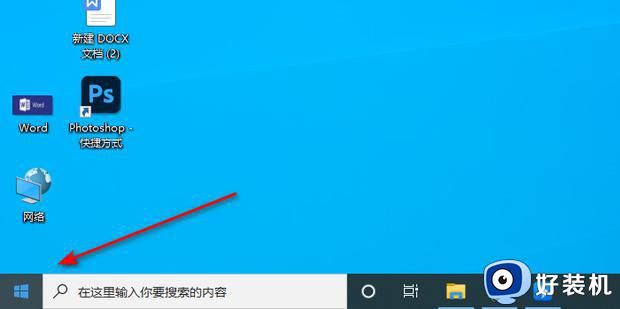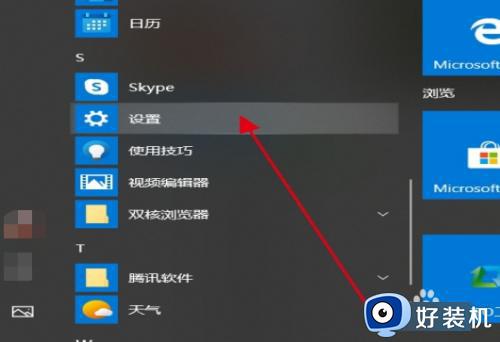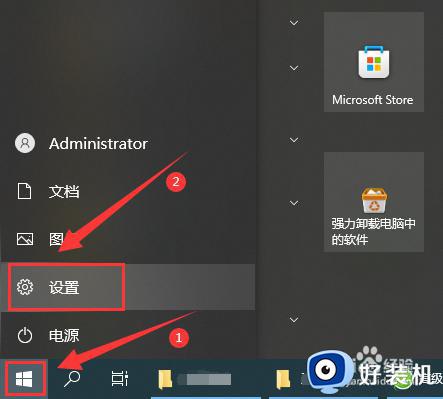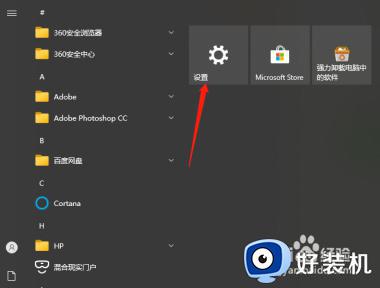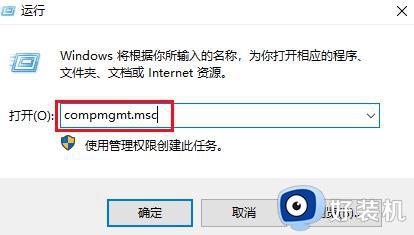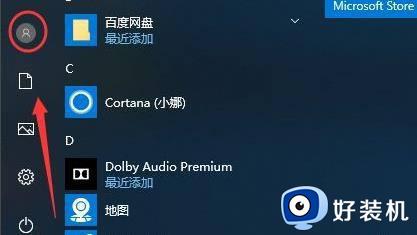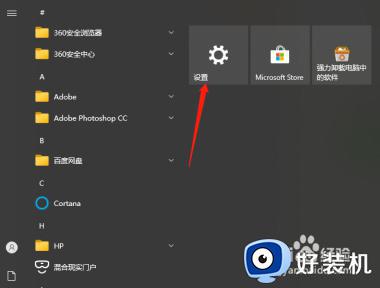怎么更改电脑密码设置win10 快速更改win10电脑密码设置的两种方法
时间:2023-04-04 14:10:00作者:mei
win10电脑设置密码可以保护资料安全,防止别人用自己的电脑,出于安全性考虑,大家设置一些复杂密码,但是长时间没登录就忘记,那么怎么更改win10系统密码?下面以win10系统为例,现在分享快速更改win10电脑密码设置的两种方法。
方法一:
1.按下快捷键ctrl+alt+del,出现以下界面。
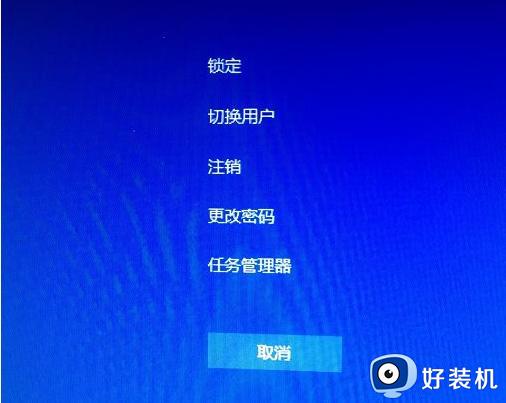
2.点击更改密码,出现修改密码的界面,输入旧密码和新密码,确定。
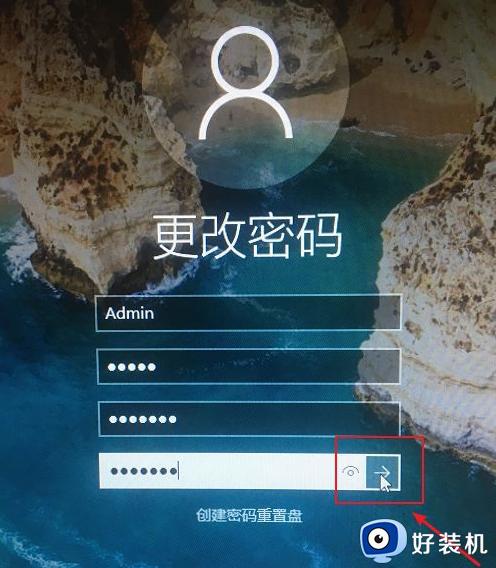
3.确定完成开机密码的更改。
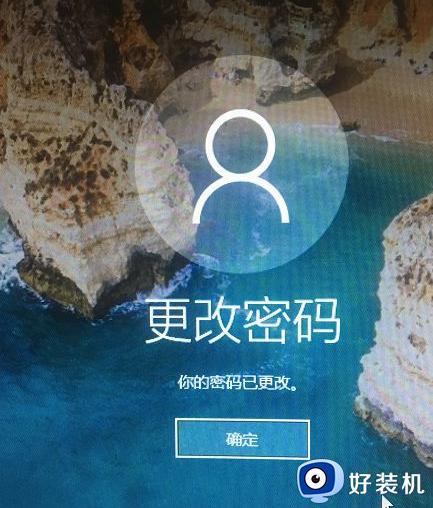
方法二:修改搜索栏。
1.进入电脑搜索功能搜索账户,打开管理你的账户,如下图所示:
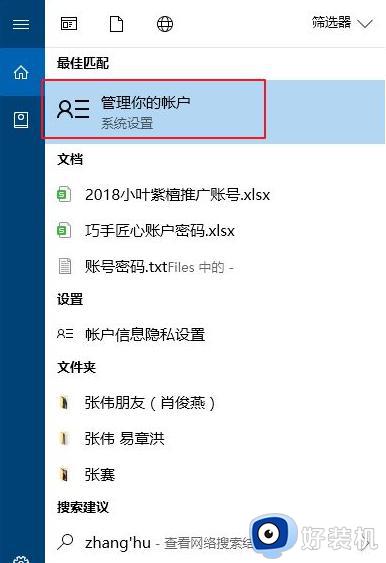
2.在出现的账户界面中,在左列表栏中找到登录选项,点击选择。
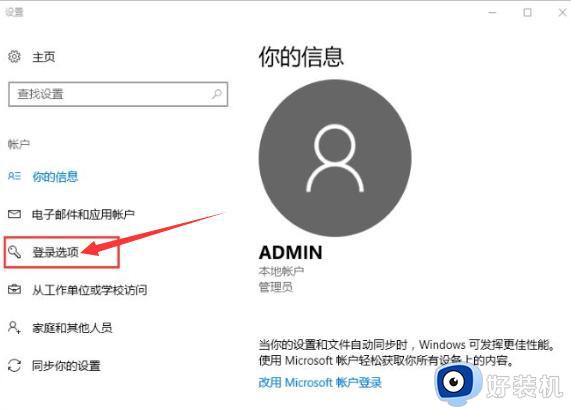
3.找到密码,选择点击更改按钮。
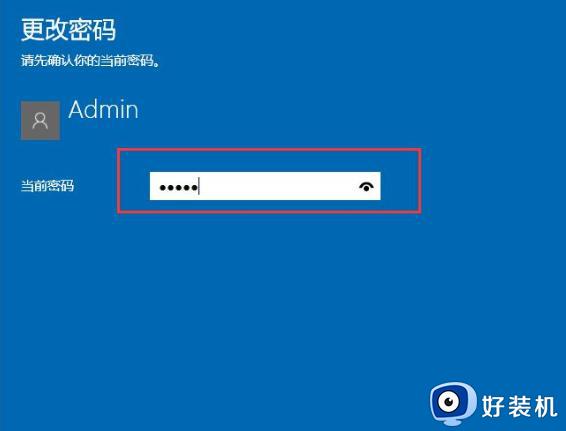
4.输入当前密码,然后下一步。
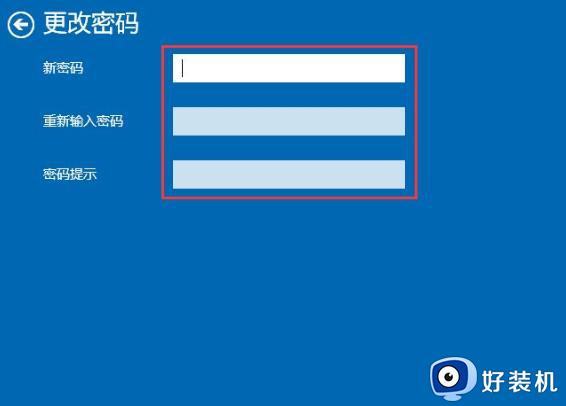
5.设置新密码2次,根据自己的需要设置密码提示,完成确定。
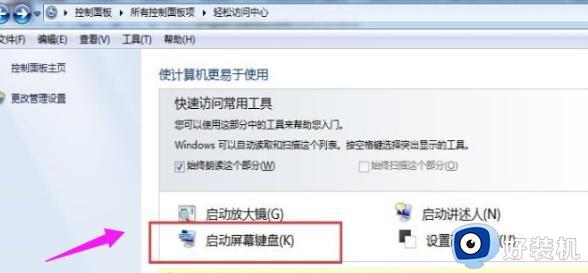
上述介绍win10电脑密码设置的两种方法,如果你也想要设置一下密码,参考本文内容进行操作即可。