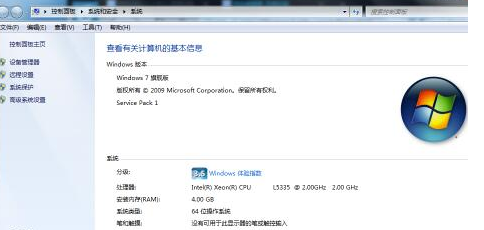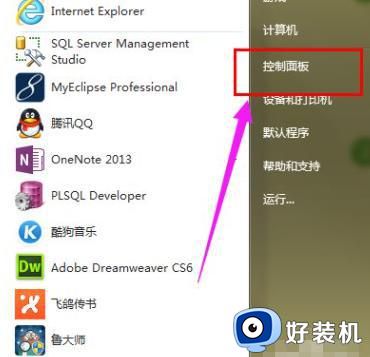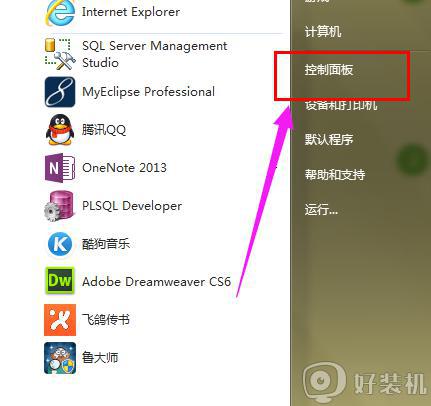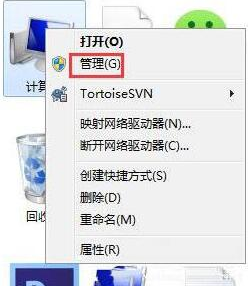win7笔记本鼠标失灵怎么办 win7系统鼠标没反应怎么办
时间:2020-12-21 16:11:37作者:zhong
在笔记本电脑上,触摸板是用来控制鼠标的,很多用户喜欢外接在使用个鼠标来控制,会觉得这样方便,但在使用是却遇到了鼠标失灵的情况,这可能是驱动的问题,下面小编给大家分享win7笔记本鼠标失灵的解决方法。
解决方法:
1、在win7系统上打开控制面板,以小图标的方式查看,点击“鼠标”。
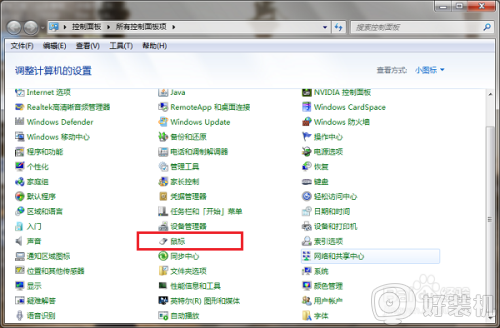
2、进去鼠标属性界面之后,点击硬件。
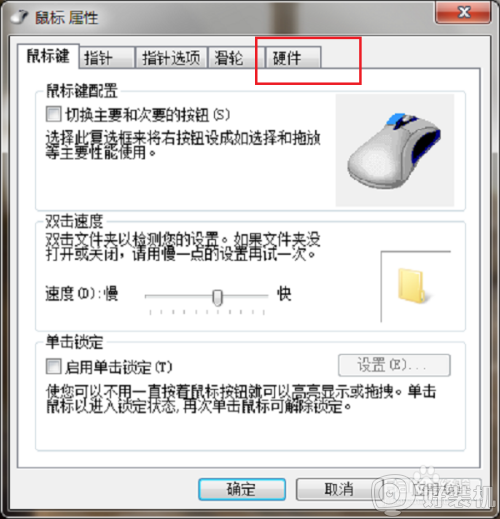
3、进去硬件界面之后,点击下方的“属性”。
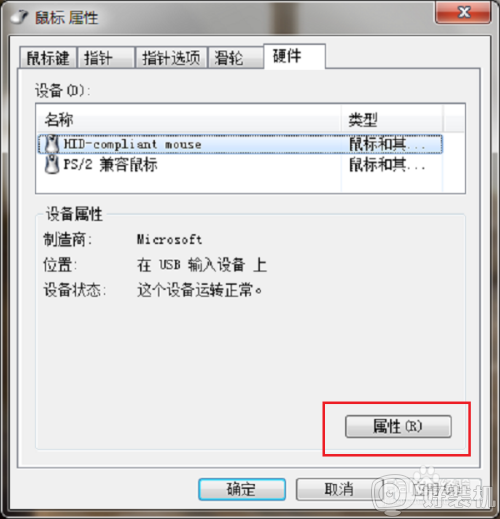
4、进去硬件属性界面之后,可以看到设备状态,如果鼠标已经不能动了,这个时候一般显示的是设备已经禁用,点击驱动程序。
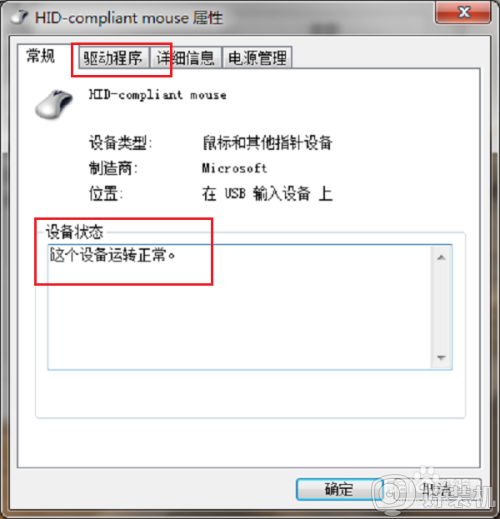
5、进去驱动程序界面之后,进行更新驱动程序,选择以自动搜索更新的驱动程序软件进行更新。
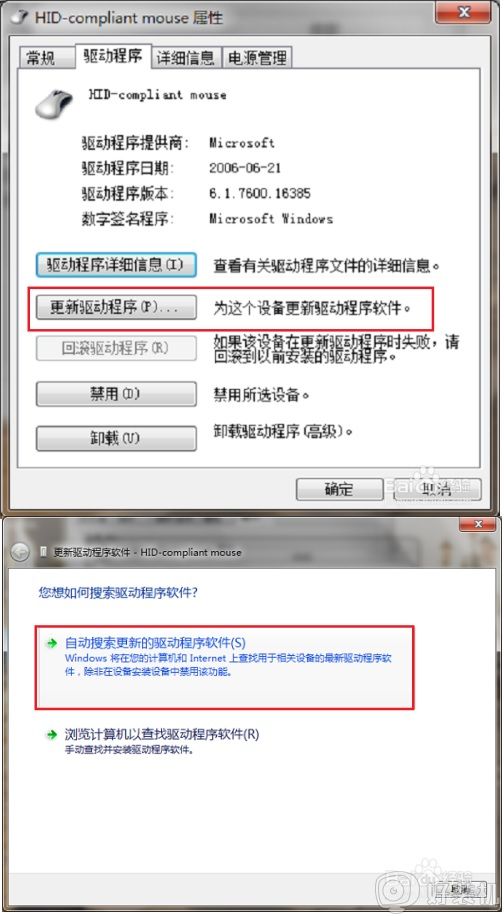
6、如果更新驱动程序之后,鼠标还不能动的话,可以进去设备管理器将鼠标的驱动进行卸载,然后重启电脑,自动安装驱动,再次打开就能动了。
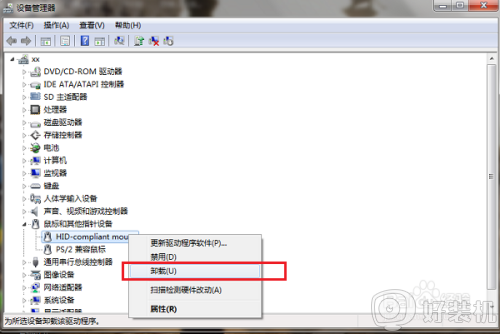
以上就是win7笔记本鼠标失灵的解决方法,有导致鼠标失灵的话,可以按上面的方法来进行解决。