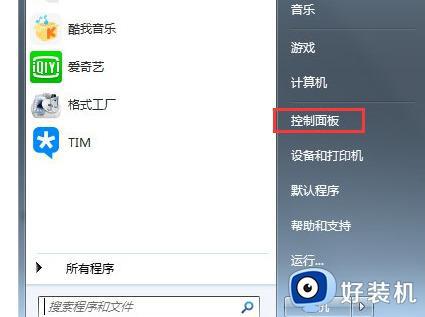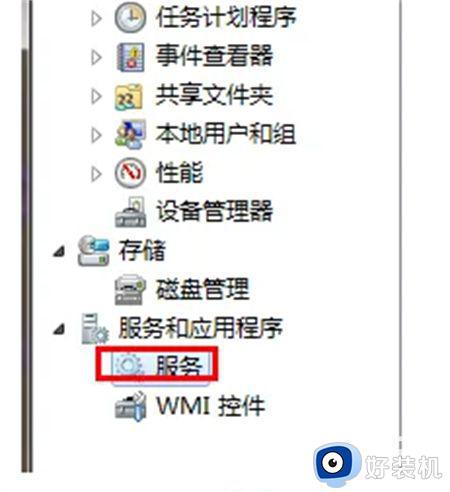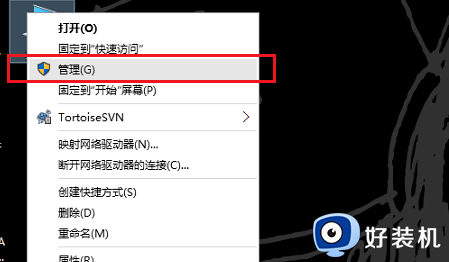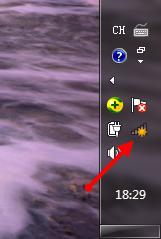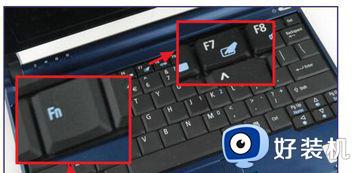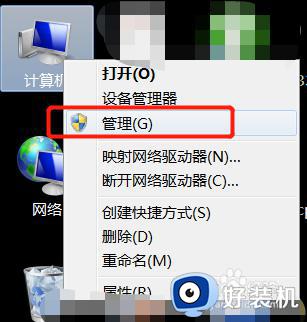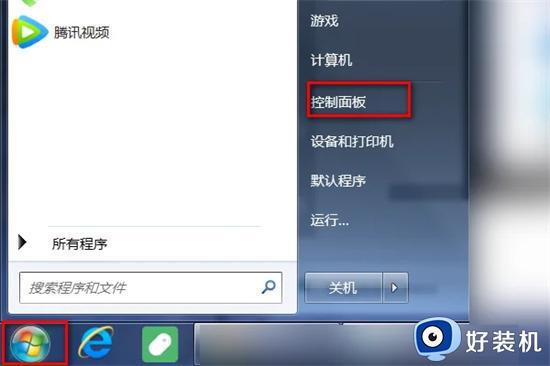win7笔记本电脑wifi禁用了怎么打开 win7笔记本电脑wifi禁用后如何启用
基本上,用户使用的win7笔记本电脑在运行时大多都会选择通过连接无线wifi来上网,而且连接过程也相当方便快捷,可是近日有用户的win7笔记本电脑在启动之后发现wifi被禁用了,无法正常联网,对此win7笔记本电脑wifi禁用了怎么打开呢?今天小编就来教大家win7笔记本电脑wifi禁用后启用设置方法。
推荐下载:win7ghost下载纯净版
具体方法:
方法一:1、首先打开电脑首页,找到并点击进入“计算机”图标,在“计算机”页面内,找到并点击位于最上方任务栏的“涛耻打开控制面板”选项。
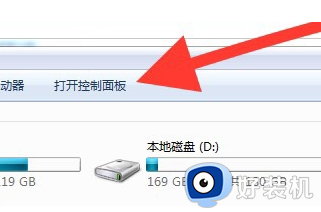
2、在弹出的页昆篇面中,找到并点击打开“查看网络状态和任务”选项。
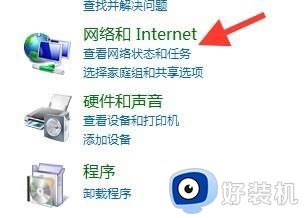
3、在“网络和共享腊包改中心”页面中找到左边的任务栏,点击“更改适配器”选项。
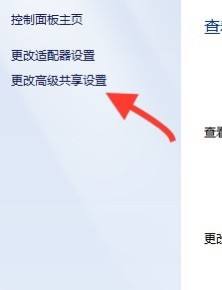
4、在自动弹出的页面中,找到“无线网络连接”图标,点击右键并选择“启用”选项即可。
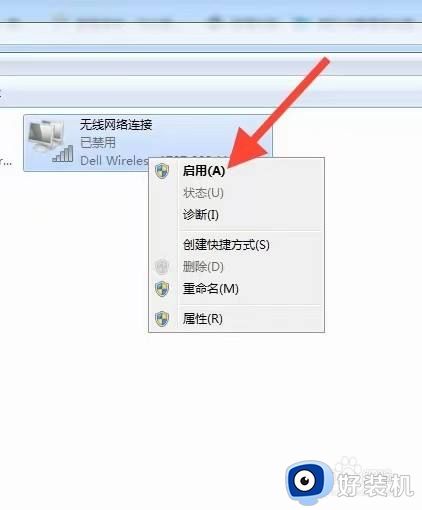
方法二:1、找到桌面上的计算机图标,单击右键,选择管理.
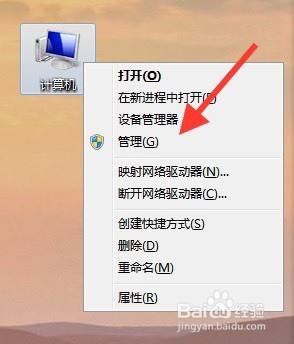
2、在【系统工具】下选择【设备管理器】,找到【网络适配器】,此时我们可以看无线网卡,有异常符号(如图的下箭头)。
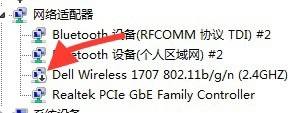
3、选中这个网卡,点击鼠标右键,点击启用就可以即可。
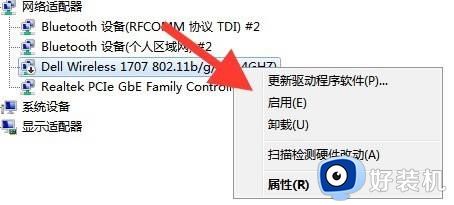
上述就是小编教大家的win7笔记本电脑wifi禁用后启用设置方法了,有需要的用户就可以根据小编的步骤进行操作了,希望能够对大家有所帮助。