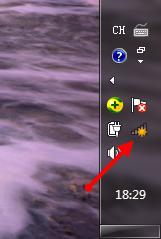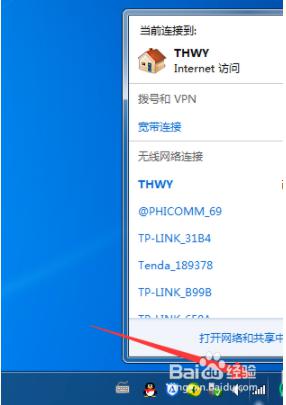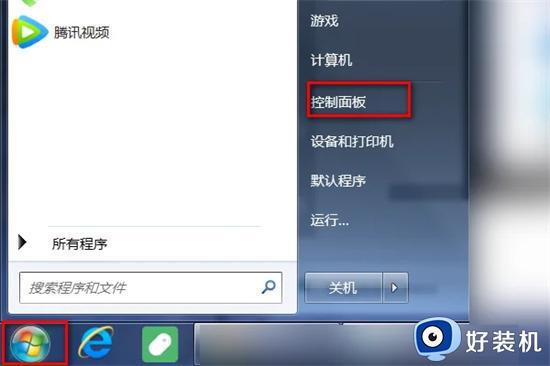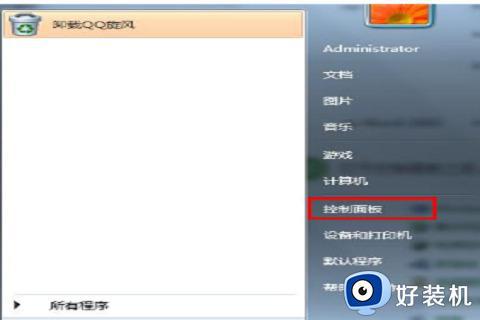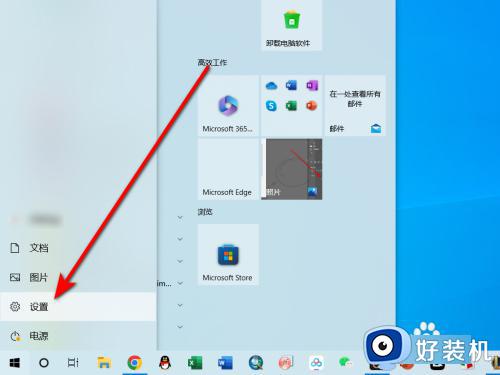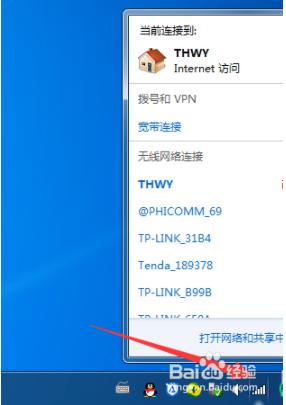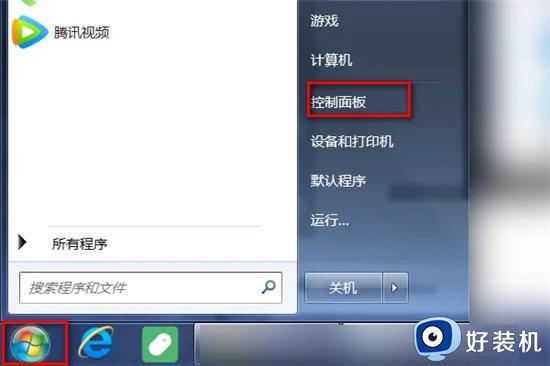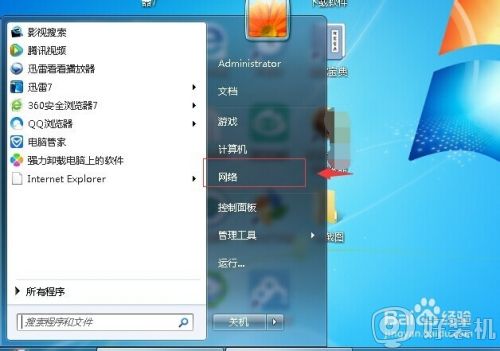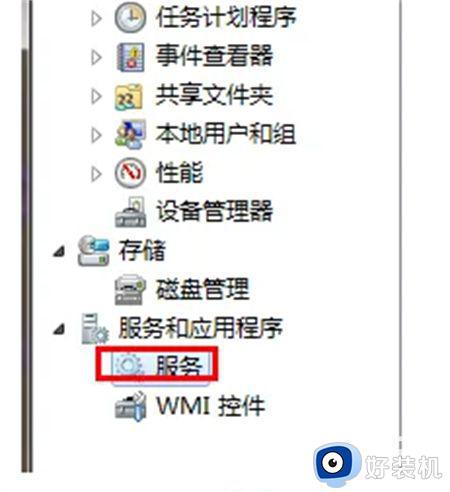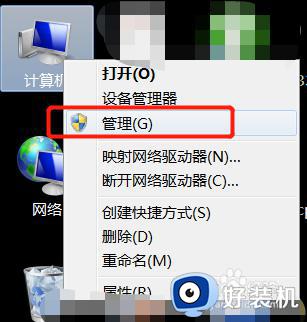笔记本win7如何设置无线连接?win7笔记本电脑怎么设置wifi连接
无线网络连接是很多笔记本电脑用户的首选网络连接方式,但是首次连接无线的时候,是需要进行一些设置的,比如首先要确保无线开启等,那么笔记本win7如何设置无线连接呢?方法不会难,有想要知道的用户们本教程这就教大家win7笔记本电脑设置wifi连接的详细方法吧。
方法如下:
1、从右下角的网络连接标识或者是控制面板进入“网络和共享中心”,在左侧菜单里,选择“更改适配器配置”。

2、找到已经连接的本地连接,然后右键菜单栏选择“属性”。

3、在属性弹窗窗口中,找到“共享”选项卡,勾选“允许他人共享internet连接”。这里要注意,如果只有一个网络,共享选项卡是不存在的,所以在设置的时候把无线网络暂时启用,可保证共享顺利进行。

4、然后回到“更改适配器设置”,找到“无线网络连接”,右键菜单栏,选择“属性”

5、在“网络”选项卡下,找到“TCP/IPV4”,点击属性。
然后在弹窗的属性窗口下,进行ip更改:ip:192.168.0.1子网掩码:255.255.255.0默认网关:192.168.0.1首选DNS服务器:192.168.0.1备用不填点击确定。

6、以上操作都是在主机上进行操作,这个步骤是为分机也进行IP设置。步骤同步骤5和步骤6,但是IP不同。分机同样无线网卡属性里更改ipv4,与主机不同的是IP该为192.168.0.X(X可以是除1以外的任何0~255的数),其他数值设置与主机一致。

7、上述设置完后,都确定了,则就可以进行分机的无线上网。主机的当然也可以,分机的IP为你第6步骤设置的IP地址。
以上给大家介绍的就是win7笔记本电脑怎么设置wifi连接的详细方法,如果你有一样需求的话那就学习上述方法来进行操作,希望能够帮助到大家。