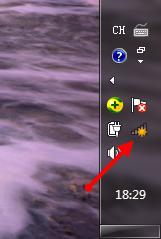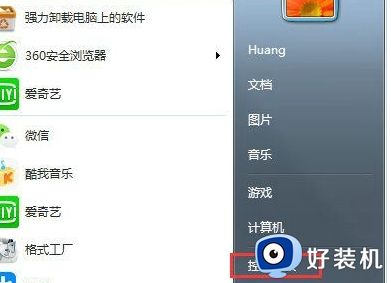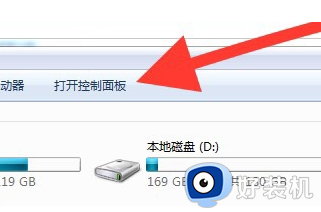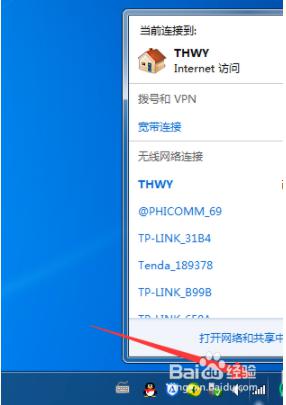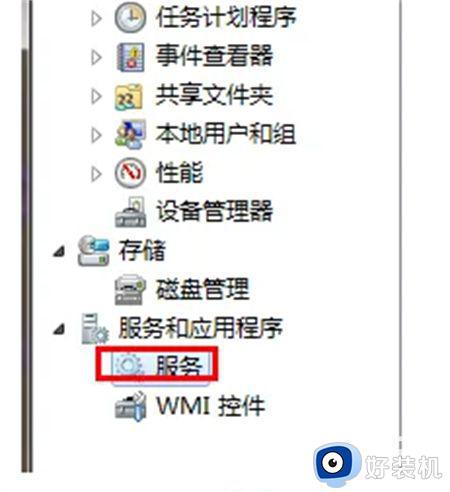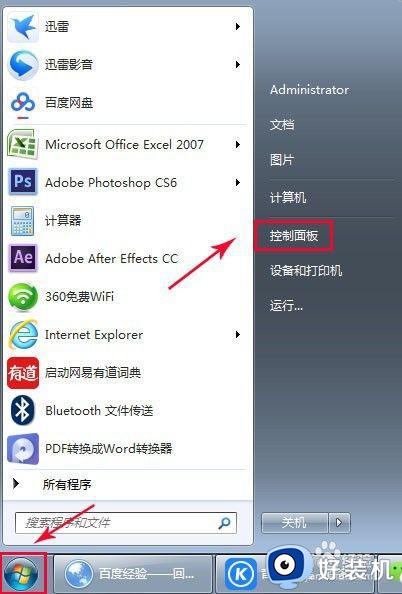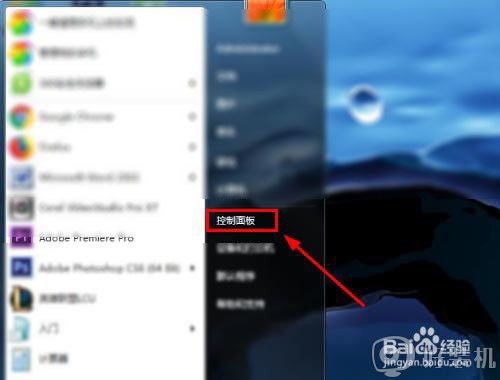win7笔记本的wifi功能怎么打开 win7笔记本如何打开wifi功能
时间:2024-04-12 13:33:57作者:xinxin
相信很多用户在操作win7笔记本电脑的时候,也总是会选择连接区域内覆盖的无线wifi网络,而且在更换办公地点的情况下,也能够及时给win7笔记本电脑连接无线wifi网络来上网,可是win7笔记本的wifi功能怎么打开呢?其实方法很简单,下面小编就来教大家win7笔记本如何打开wifi功能完整步骤。
具体方法如下:
1、首先点击开始,再点击右边的“控制面板”。
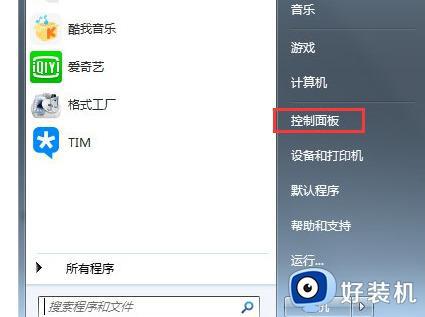
2、打开控制面板之后,我们继续点击右上角的图标按钮,这里选择“小图标”格式。
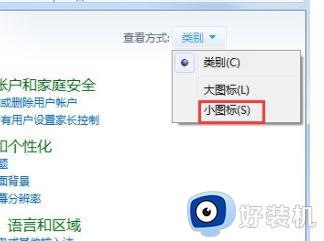
3、打开小图标的界面之后,我们继续点击“Windows 移动中心”。
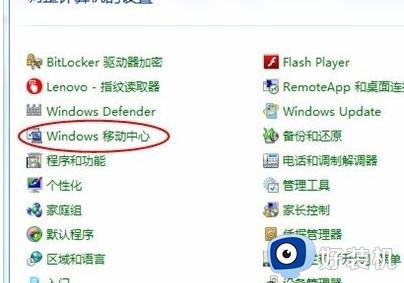
4、在打开的页面里,这里就可以看到电脑WiFi的开关了,点击这里就可以选择开启或者关闭。
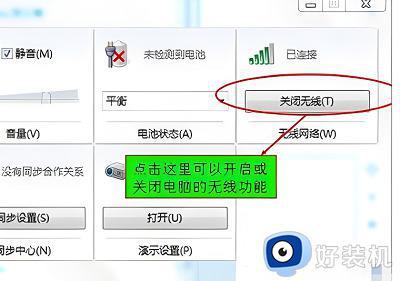
5、之后要是想要管理无线功能。还是先打开控制面板。找到“网络和共享中心”。
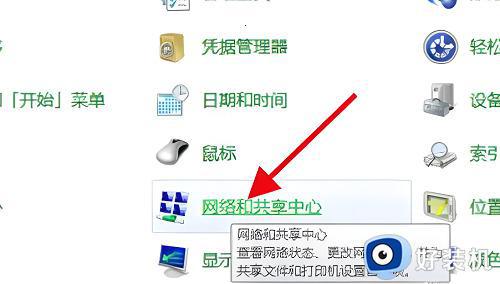
6、进入后点击左边的”管理无线网络“。
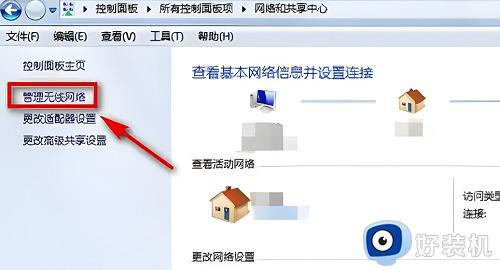
7、点击无线网络设备,之后就可以对win7系统的无线功能进行管理了。
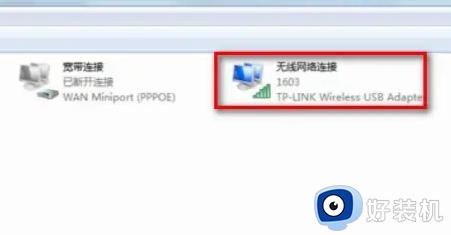
这篇文章的内容就是关于win7笔记本如何打开wifi功能完整步骤了,还有不懂得用户就可以根据小编的方法来操作吧,希望本文能够对大家有所帮助。