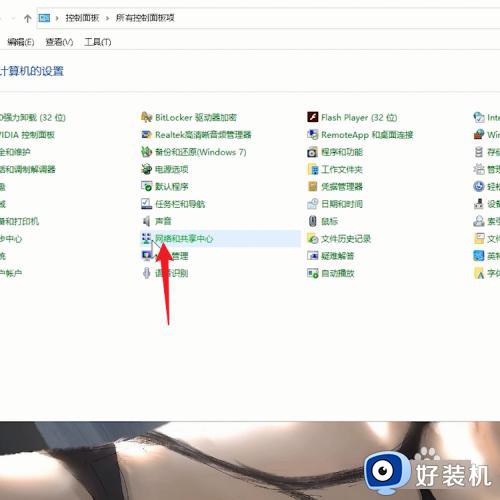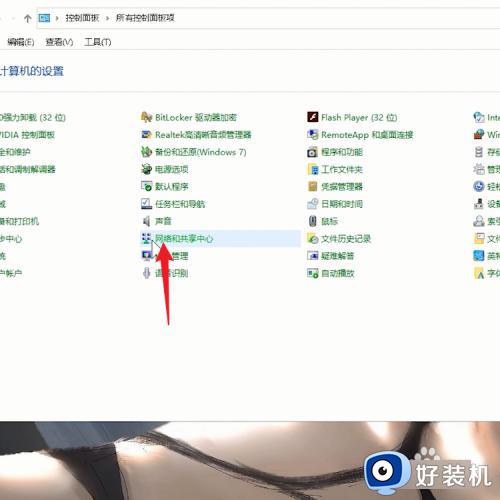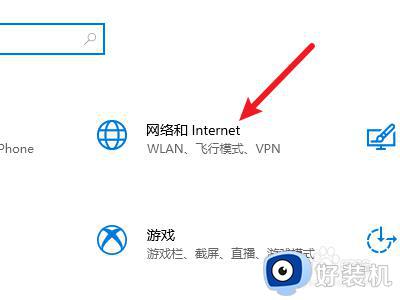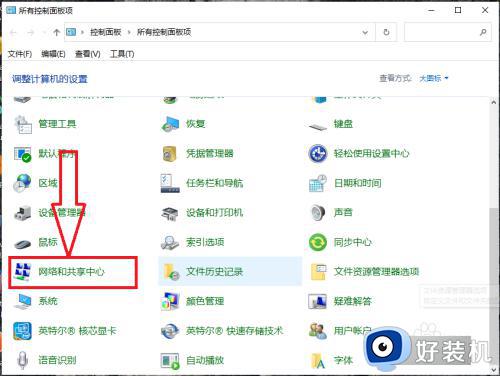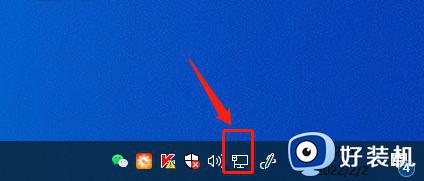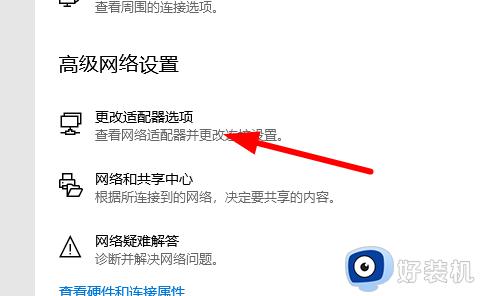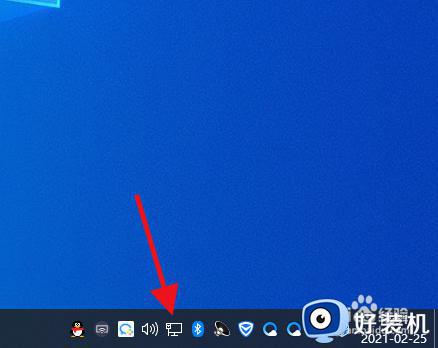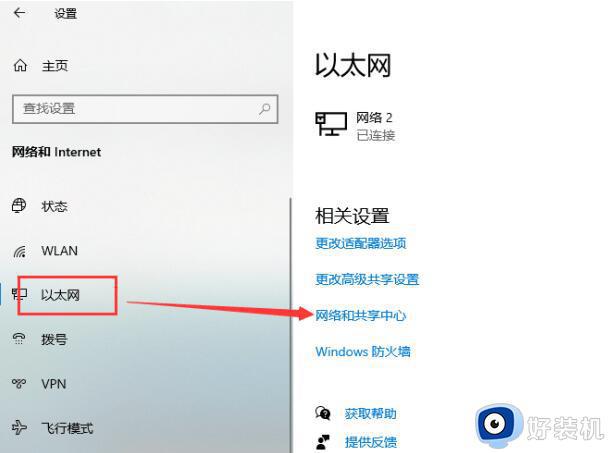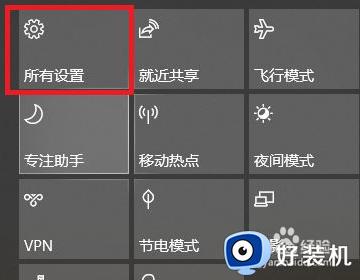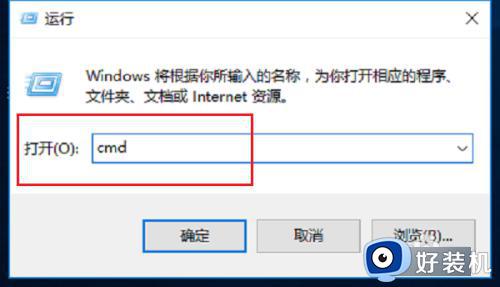win10设置ip地址的方法 win10如何设置ip地址
ip地址是整个TCP/IP协议族的核心,也是构成互联网的基础,如果win10电脑中的ip地址出错了我们的电脑将无法正常连接互联网,有些用户的ip地址是自动填写的,但是却出现了一些问题导致无法连接网络,这时就需要手动设置ip地址,今天小编就教大家win10设置ip地址的方法,如果你刚好遇到这个问题,跟着小编一起来操作吧。
推荐下载:windows10安装包
方法如下:
1.点击网络和共享中心
打开电脑中的控制面板,在页面中点击网络和共享中心进入。
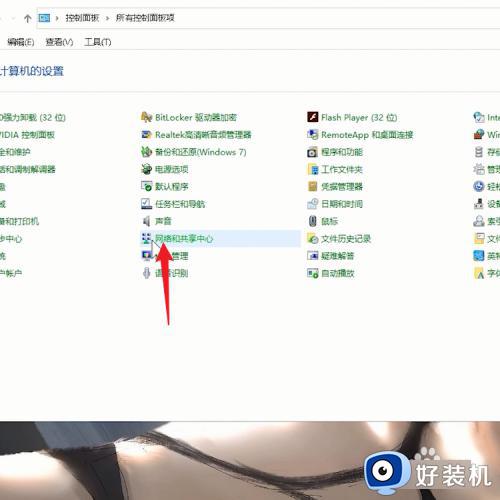
2.点击更改适配器设置
进入网络和共享中心的页面之后,在页面中点击更改适配器设置。
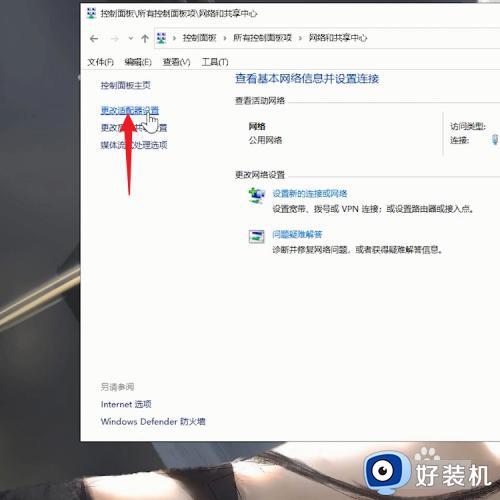
3.点击属性
跳转页面之后,鼠标单击以太网,在弹出的序列栏中点击属性。
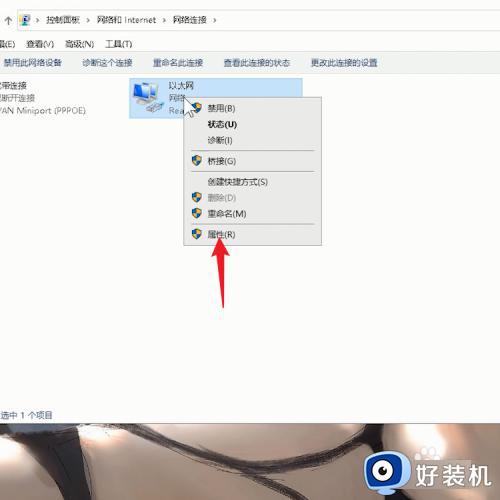
4.勾选Internet协议
进入到属性的页面之后,勾选页面中的Internet协议版本4。
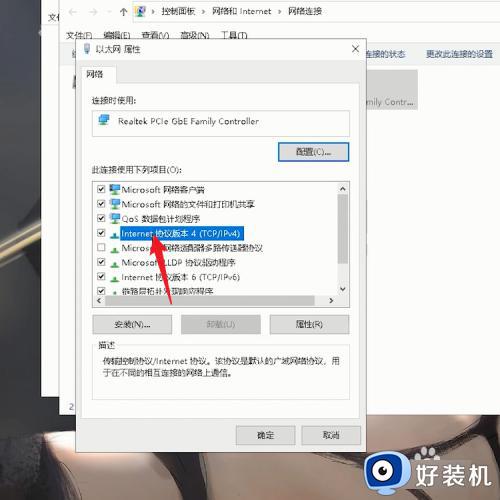
5.点击属性
勾选好之后,在页面中再次点击属性进入。
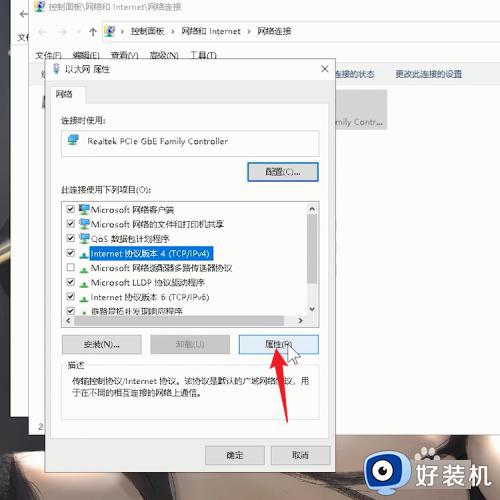
6.使用下面的IP地址
再次进入属性的页面之后,点击页面中的使用下面的IP地址。
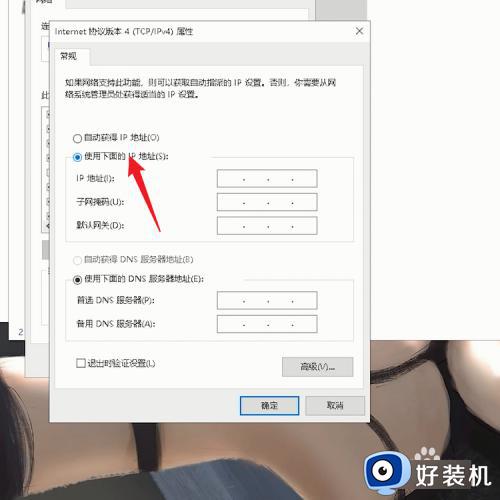
7.设置IP地址确定
接着重新设置IP的地址,设置好之后,点击页面下方的确定即可。
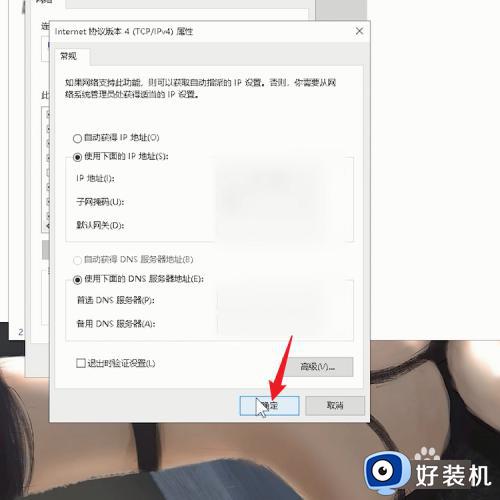
以上就是关于win10设置ip地址的方法的全部内容,还有不懂得用户就可以根据小编的方法来操作吧,希望能够帮助到大家。