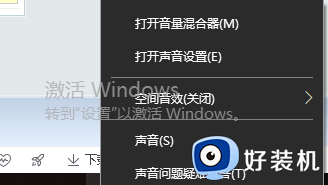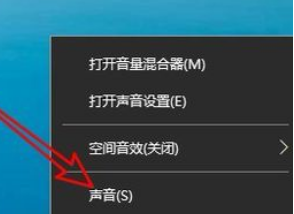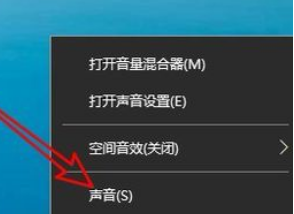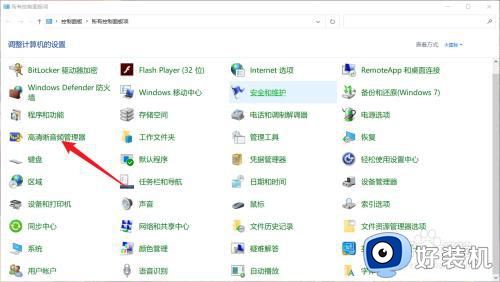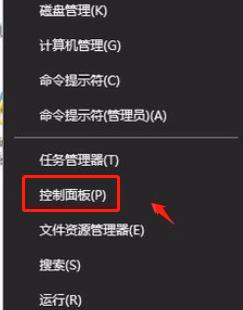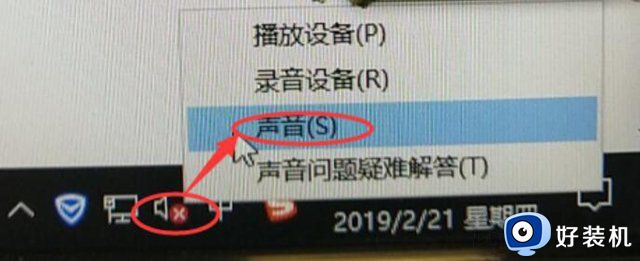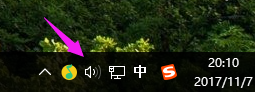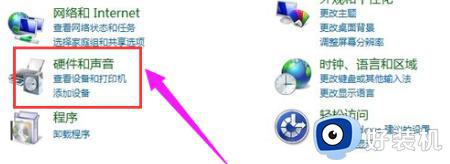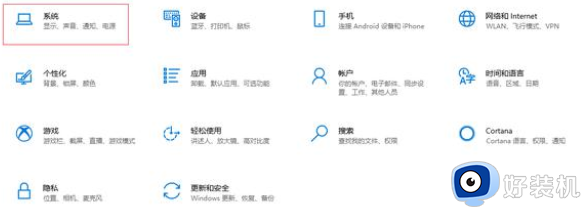win10耳机调转左右声道的方法 win10怎么倒转耳机的左右声道
时间:2023-05-04 09:23:05作者:zheng
有些用户在使用win10的时候喜欢戴上耳机听歌看视频或者打游戏,这可能就对左右声道的需求较高,特别是有些用户喜欢玩第一人称射击游戏,耳机的左右声道就非常重要,但是可能会遇到耳机出现故障导致左右声道调转的问题,这该怎么办呢?今天小编就教大家win10耳机调转左右声道的方法,操作很简单,跟着小编一起来操作吧。
推荐下载:win10 iso下载
方法如下:
1、我们在Windows10系统任务栏找到声音的图标,右键点击该图标在弹出菜单中选择“声音”菜单项。
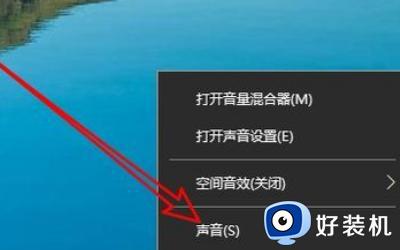
2、这时就会弹出声音的设置窗口,在窗口中点击“播放”选项卡。
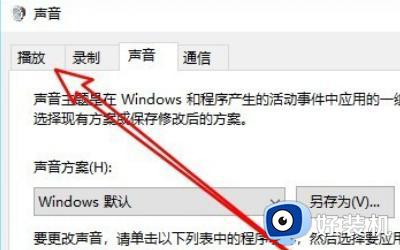
3、在打开的播放设置页面中,我们找到“扬声器”设置项。同时双击该快捷链接。
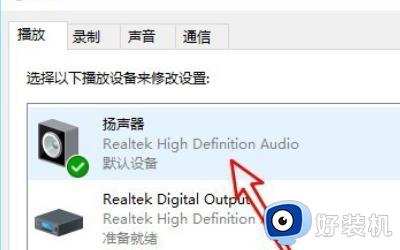
4、接下来就会弹出扬声器的属性窗口,在窗口中我们点击“级别”选项卡。
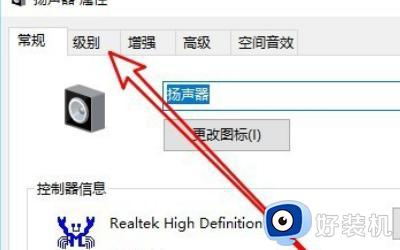
5、然后在打开的级别设置窗口中,我们点击声卡后面的“平衡”按钮。
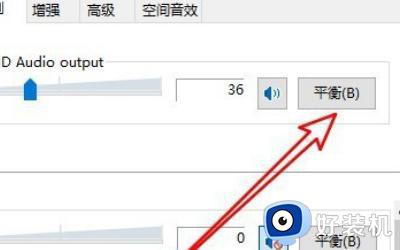
6、接下来在打开的平衡设置窗口中,我们可以通过拖动下面的滑块来调整左右声道的声音大小。
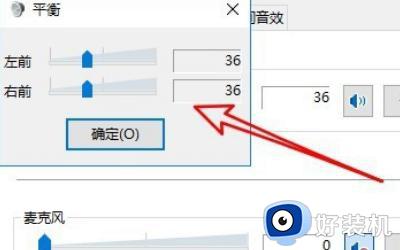
以上就是关于win10耳机调转左右声道的方法的全部内容,还有不懂得用户就可以根据小编的方法来操作吧,希望能够帮助到大家。