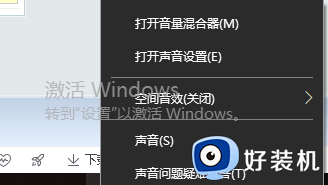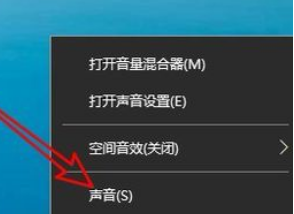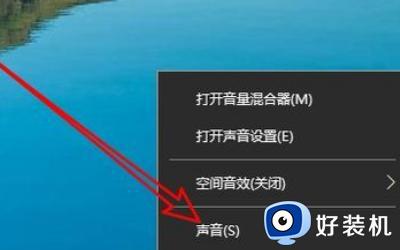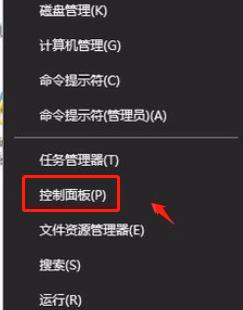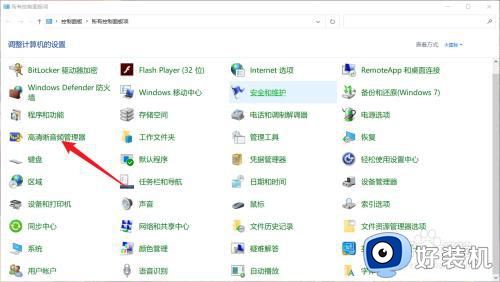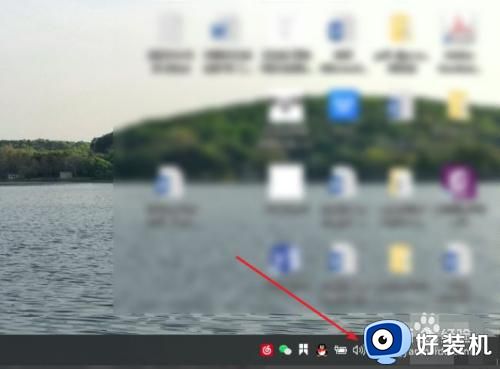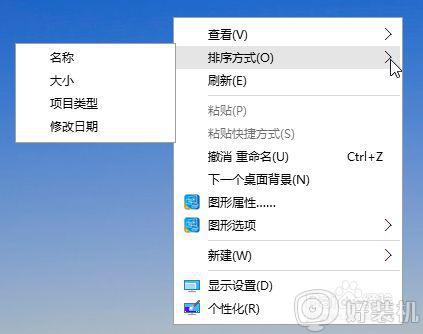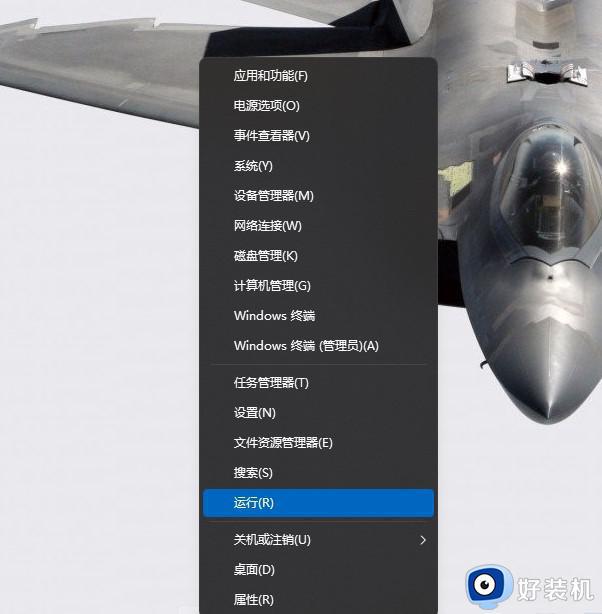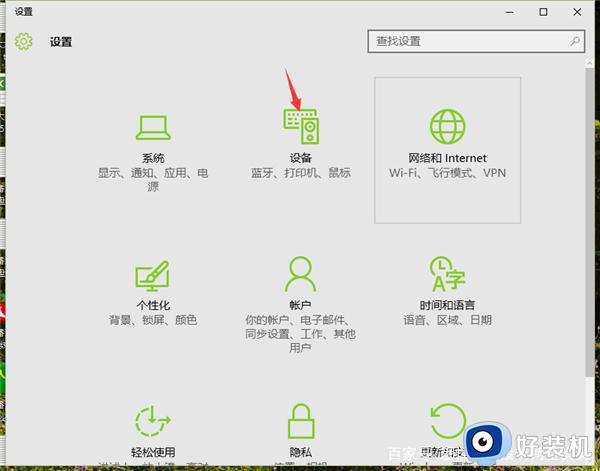win10如何把耳机左右声道反过来 win10调整左右声道的具体方法
时间:2023-11-01 09:56:35作者:zheng
我们在使用win10电脑的时候可以插入耳机来获得更好的使用体验,但是有些用户发现自己在win10电脑上连接耳机之后耳机的左右声道反过来了,想要知道win10调整左右声道的具体方法是什么,今天小编就给大家带来win10如何把耳机左右声道反过来,如果你刚好遇到这个问题,跟着我的方法来操作吧。
推荐下载:win10旗舰版下载
方法如下:
1、右击声音图标,选择“声音”。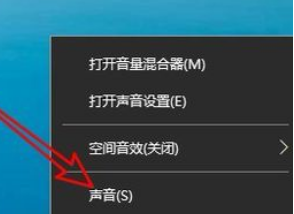
2、在窗口中点击“播放”。
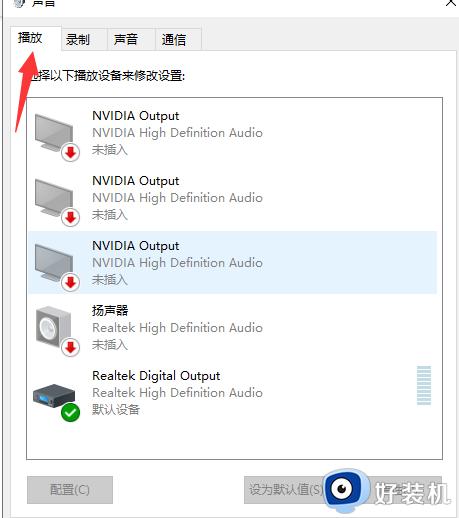
3、我们找到“扬声器”设置项,同时双击该快捷链接。
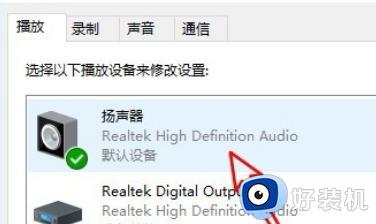
4、在窗口中我们点击“级别”。
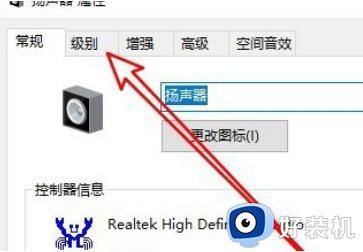
5、我们点击声卡后面的“平衡”。
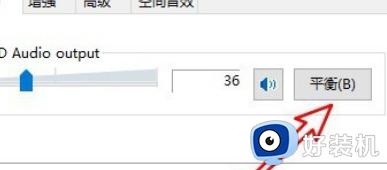
6、我们可以通过拖动下面的滑块来调整左右声道的声音大小完成左右声道互换。
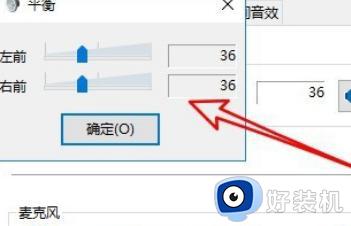
win10如何把耳机左右声道反过来就为大家介绍到这里了。若是你也遇到同样情况的话,不妨参考本教程操作看看!