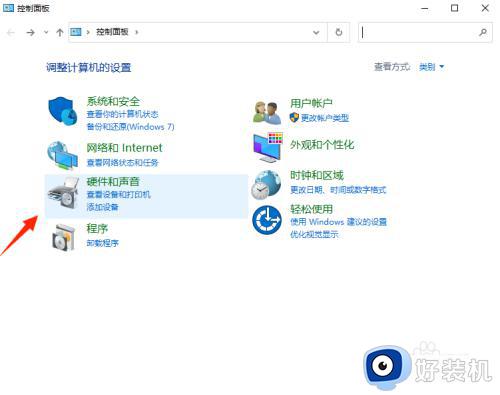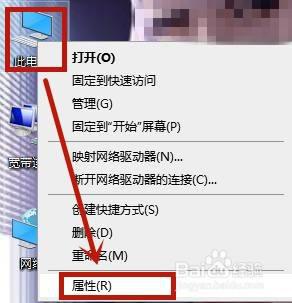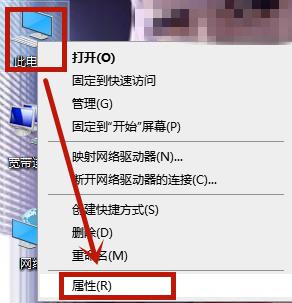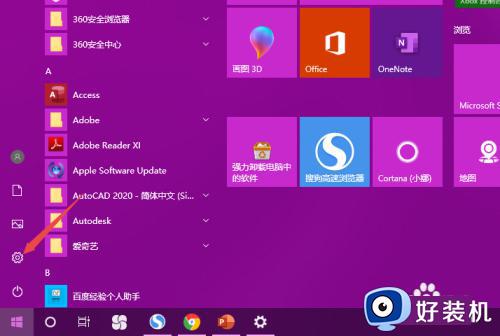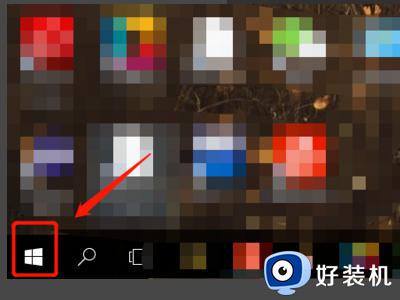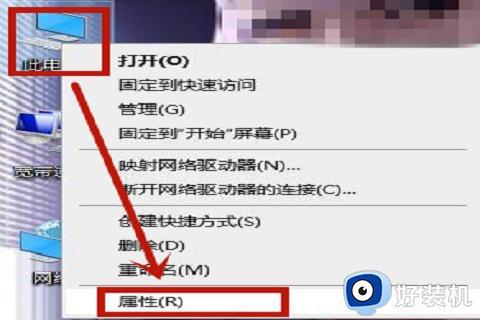耳机插电脑没声音怎么设置win10 win10主机插耳机没声音怎解决方法
时间:2024-02-20 17:14:47作者:xinxin
我们在日常使用官网win10电脑的过程中,很多用户也都会通过插入耳机来听一些视频或者音乐声音,可是最近有用户反馈自己win10电脑主机在插入耳机之后,播放的音乐耳机却没有声音出现,对此win10耳机插电脑没声音怎么设置呢?这里小编就来教大家win10主机插耳机没声音怎解决方法。
推荐下载:win10专业版破解
具体方法:
1.在键盘上按住【win+i】组合键,调出设置选项面板,选择【系统】进到。
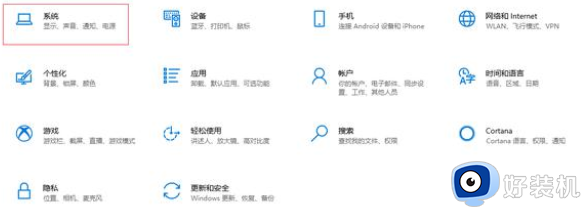
2.进到设置界面,在左边【首页】下面的搜索框输入【控制面板】并进到。
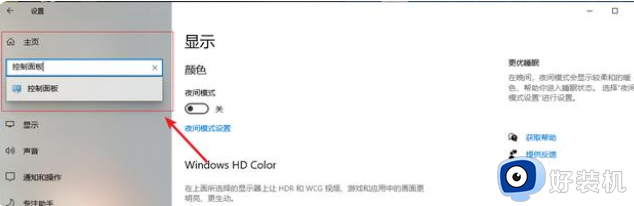
3.进到控制面板界面,寻找【硬件配置和声音】。
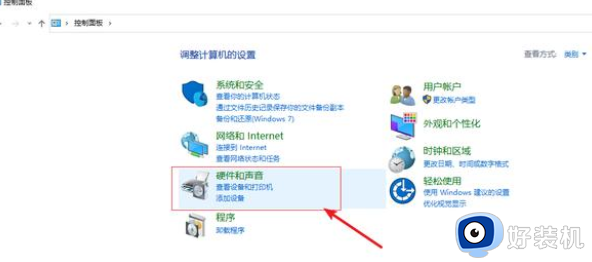
4.在硬件配置和声音界面选择【声音】。
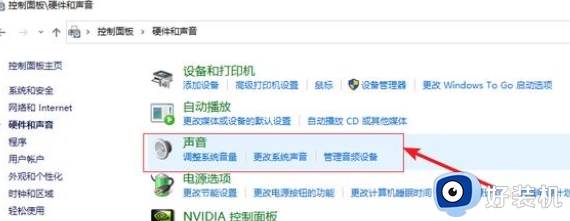
5.在弹出的声音界面的顶端选择【播放】,随后往下拉寻找【音箱】双击鼠标进到。
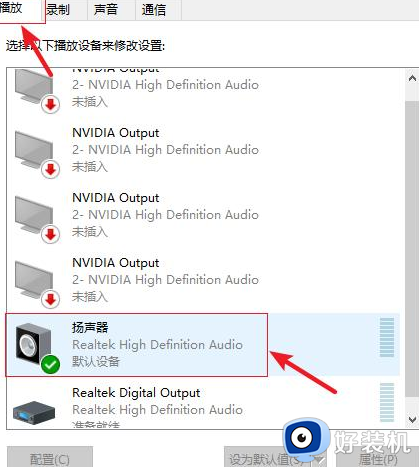
6.在音箱界面选择【提高】。
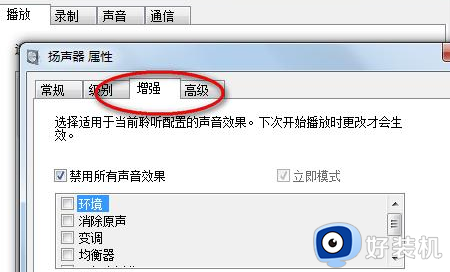
7.在提高界面把禁用全部声音实际效果前边的【√】去掉。
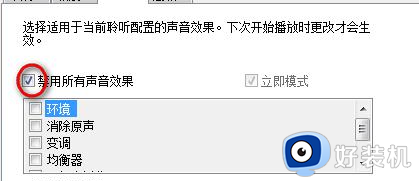
8.最终点一下【确定】就可以。
上述就是小编教大家的win10主机插耳机没声音怎解决方法了,有遇到这种情况的用户可以按照小编的方法来进行解决,希望能够帮助到大家。