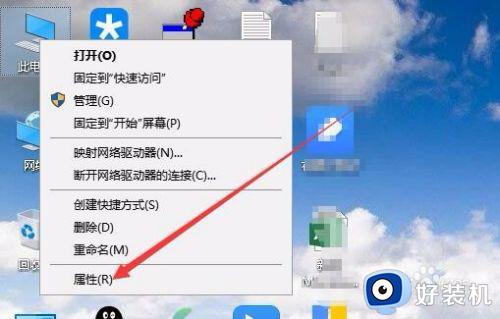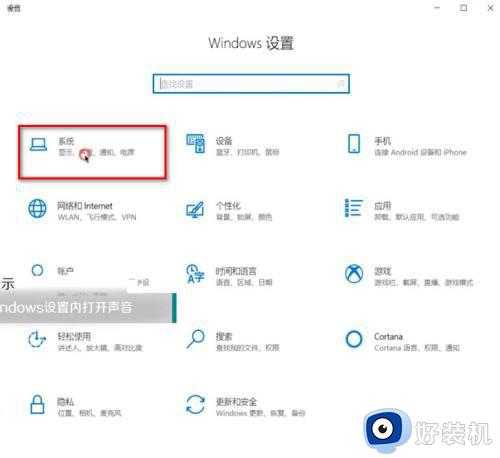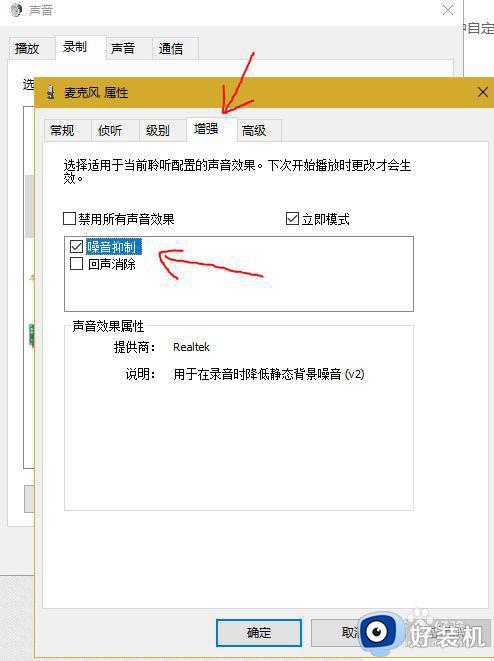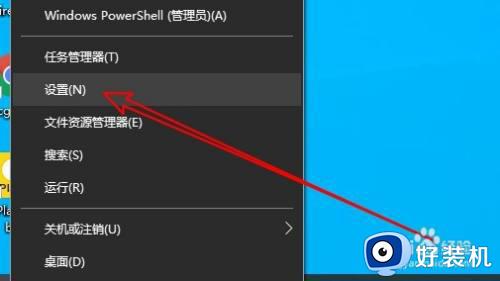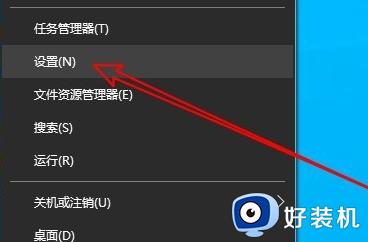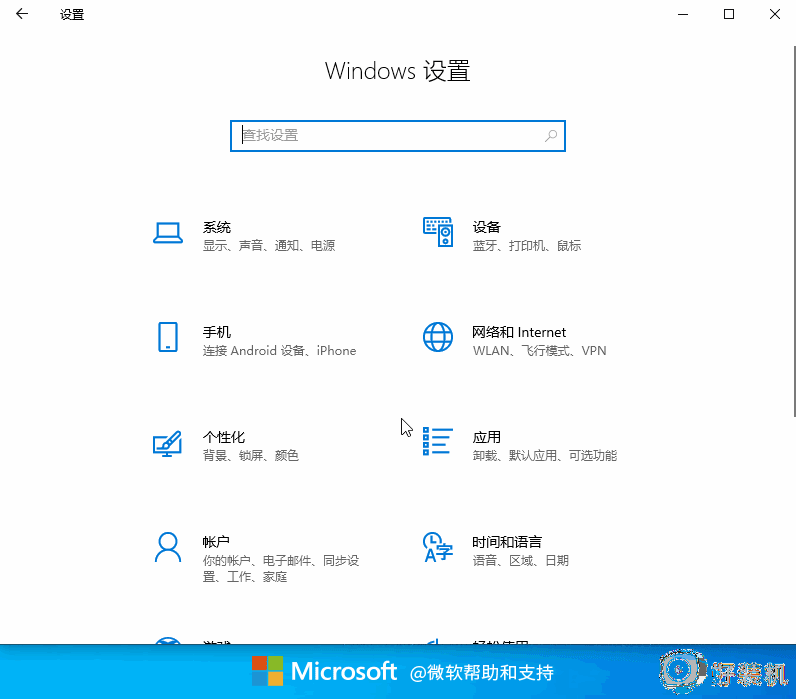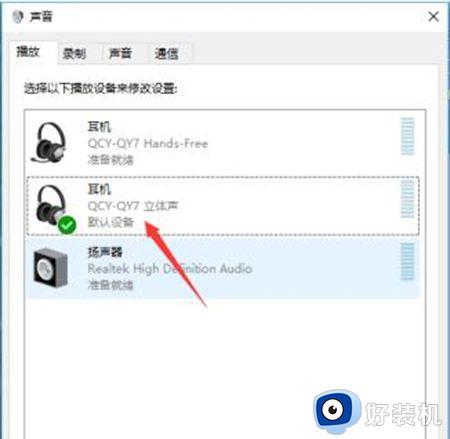window10麦克风说不了话怎么办 window10麦克风正常但讲不了话处理方法
由于大多台式官方window10电脑上没有麦克风设备,因此用户想要正常在电脑上进行语音通讯时,则需要借助耳机来充当麦克风,然而近日有用户却遇到了window10系统上麦克风设备正常却讲不了话的情况,对此window10麦克风说不了话怎么办呢?下面小编就来告诉大家window10麦克风正常但讲不了话处理方法。
推荐下载:系统之家win10免激活
具体方法:
一、检查是否是硬件出问题
1.确定是单一的视频聊天软件不能使用还是通用的聊天软件不能使用。
2.如果是单一软件不能使用,例如QQ,则可以在软件中设置,声音输入设备,可以指定为麦克风。
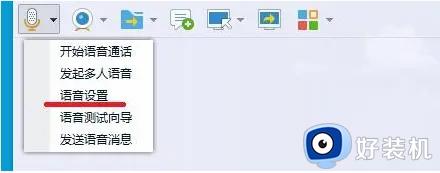
3.检测自己的麦克风是否有问题,用系统自带的录音软件测试一下。
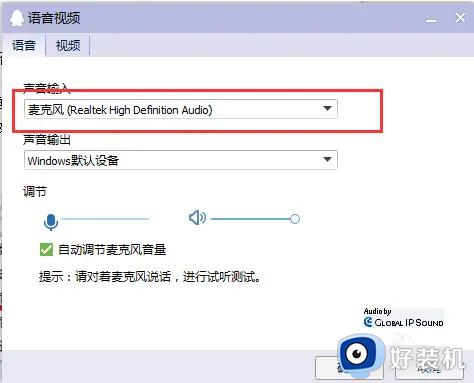
4.也可以把麦克换到别的电脑上试试看,如果同样没有声音,
那么则是麦克风的问题,只能更换麦克风或者修理一下。
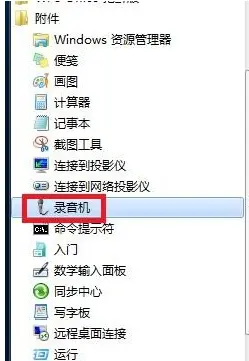
二、软件设置问题。
1.首先,确定我们驱动声卡驱动安装成功,这里就以realtek的声卡芯片举例。
2.打开计算机控制面板,找到realtek高清晰音频管理器,如果是台式机,
3.麦克风是插前面板的,是有一个“禁用前面板检测”或者“AC97前面板”的设置。然后点击确定。
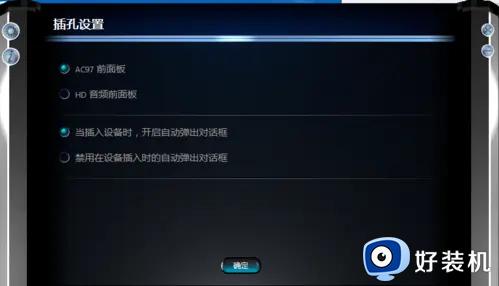
4.经过以上操作后,我们会需要设置麦克风的“录制音量”和“播放音量”:
三、可能是误操作问题
1.如何开启禁用的麦克风:
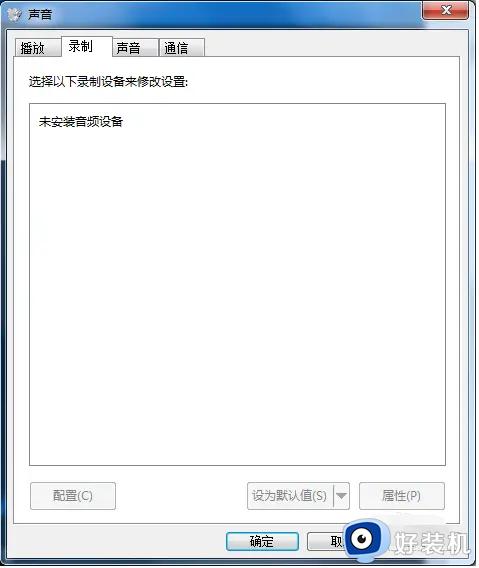
2.右击屏幕右下角的小喇叭,点击“录制设备”后:
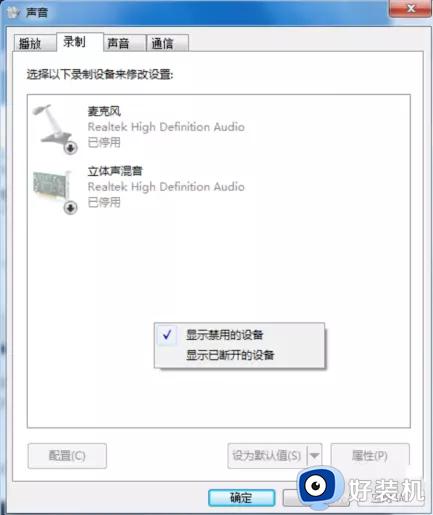
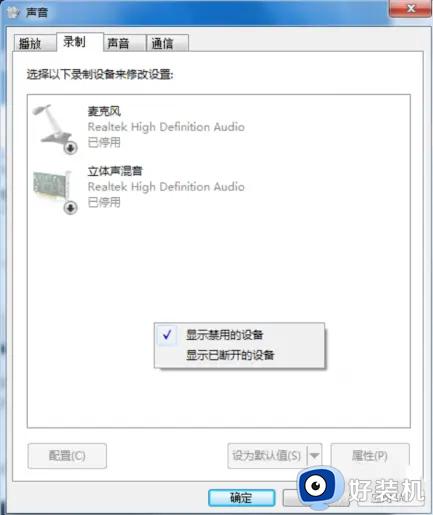
3.右击空白处,选择“显示禁用的设备”:
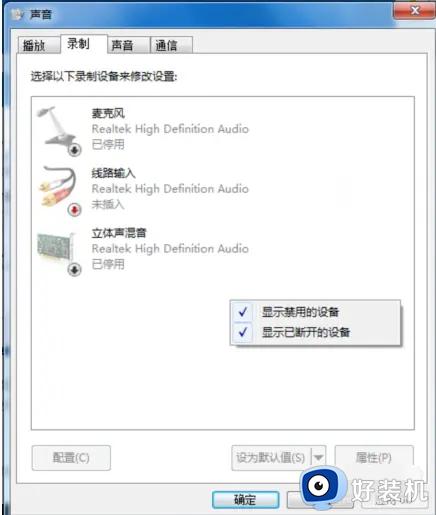
4.经过以上步骤,就会出现被停用/禁用的麦克风和其他设备。再右键点击“麦克风”,选择“启用”即可:
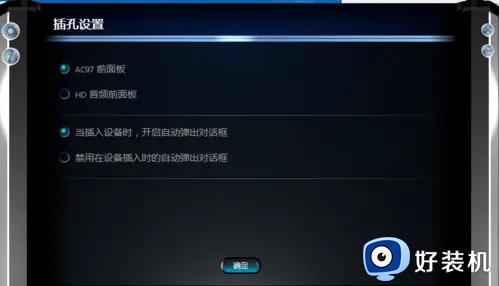
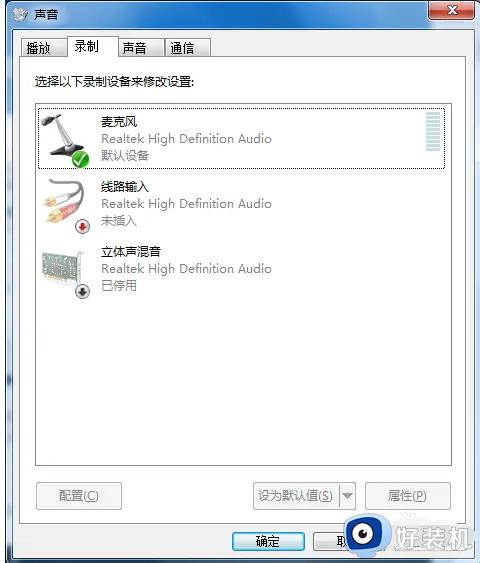
5.在麦克风设备中,右击麦克风,选择属性。
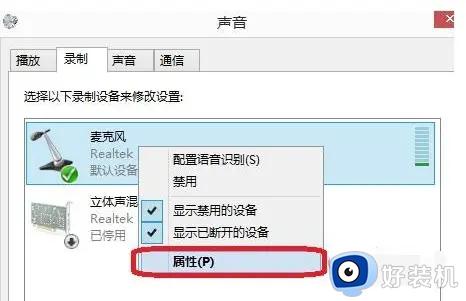
6.在麦克风属性--侦听中,找到侦听次设备,若打钩,请把钩去掉。
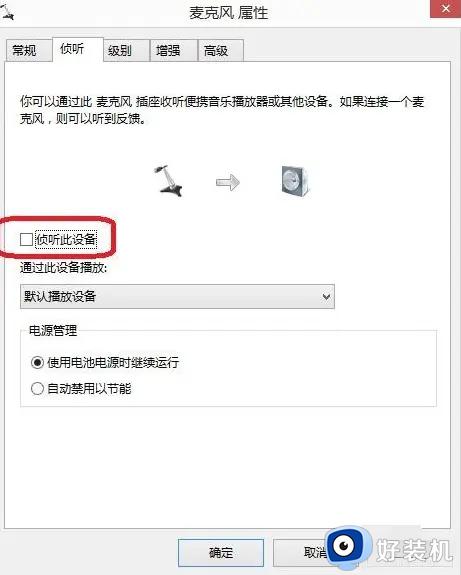
7.再点击“级别”,把“麦克风加强”调为10.0dB,可以适度调节麦克风音量;
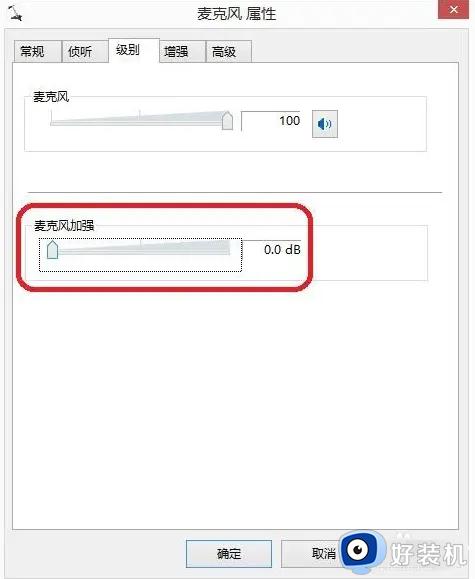
8.在“增强”中,选择“禁用所有声音效果”;
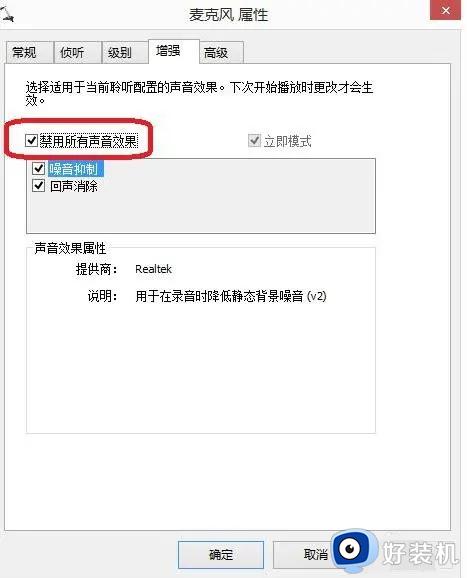
9.最后再在“高级”中,找到“独占模式”,在它下边有两个选项,全部打勾。
10.分别是“允许应用程序独占控制该设备”“给与独占模式应用程序优先”。
11.也可以直接点击“还原默认值”:
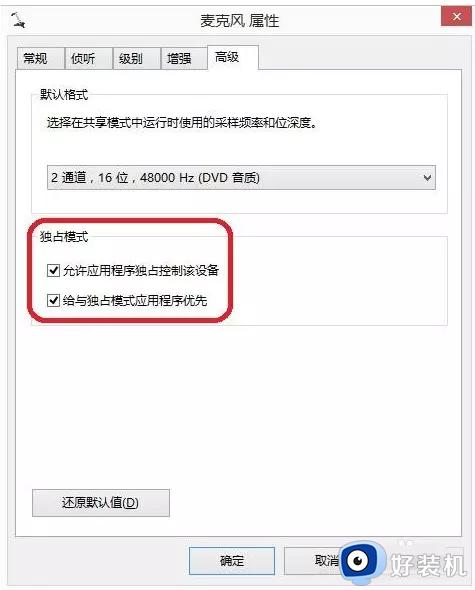
以上就是小编教大家的window10麦克风正常但讲不了话处理方法了,碰到同样情况的朋友们赶紧参照小编的方法来处理吧,希望能够对大家有所帮助。