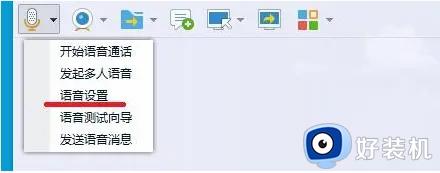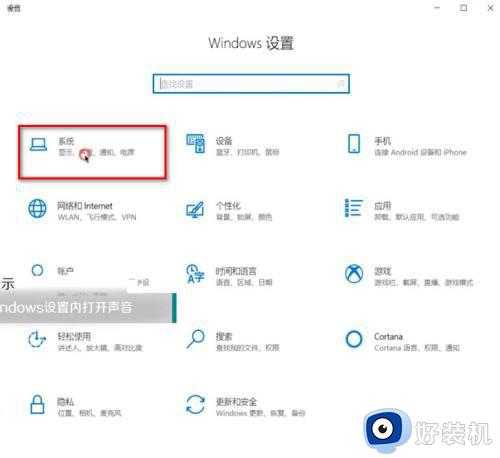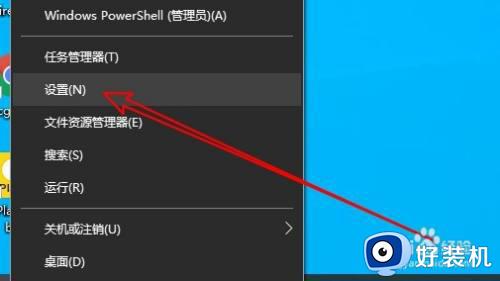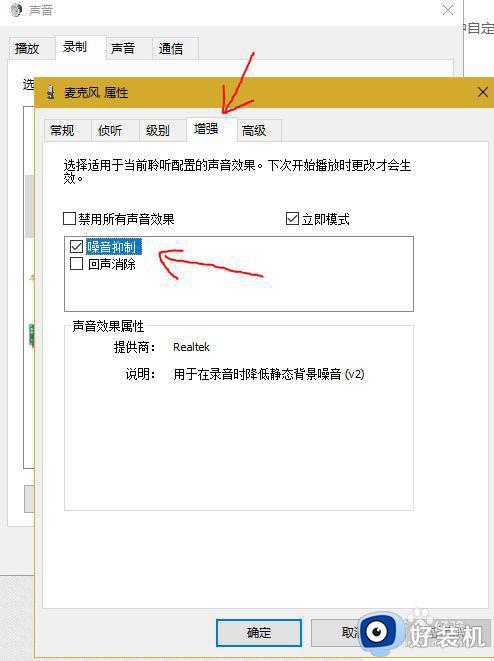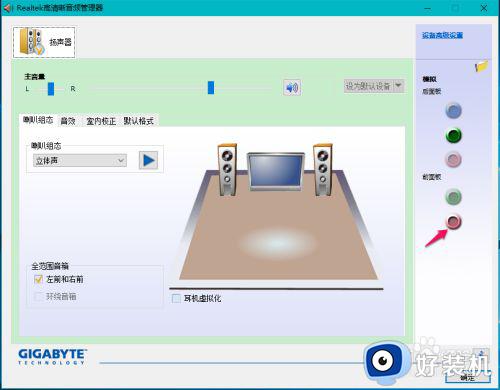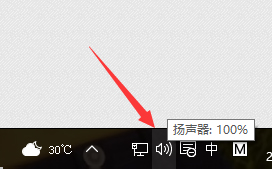window10麦克风启用不了怎么办 window10麦克风不能用如何解决
现阶段,很多window10破解版电脑中都会有麦克风设备,当然用户为了能够更加清晰的听到,也可以使用外接的麦克风设备,然而近日有用户的window10系统却遇到了麦克风不能用的问题,那么window10麦克风启用不了怎么办呢?下面小编就来告诉大家window10麦克风不能用解决方法。
推荐下载:纯净版win10系统
具体方法:
方法一:1、在Windows10桌面,右键点击桌面上的“此电脑”图标,在弹出菜单中选择“属性”菜单项。
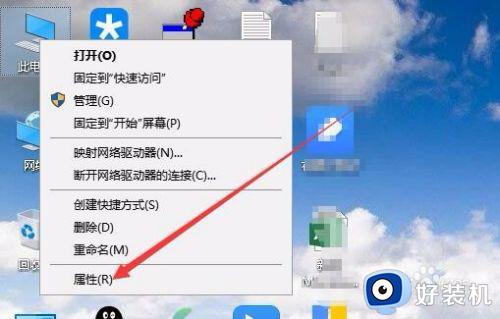
2、在打开的系统属性窗口中,点击“设备管理器”菜单项。
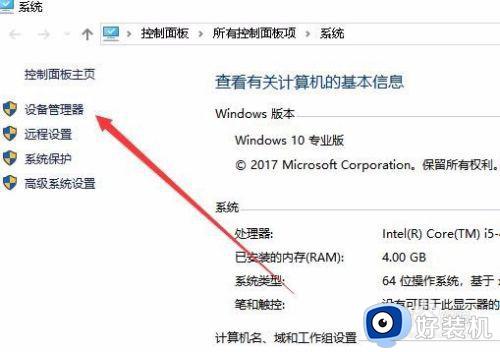
3、在打开的设备管理器窗口中,找到“声卡”驱动列表,看一下麦克风驱动是否正常。如果不正常的话,重新安装声卡的驱动程序。
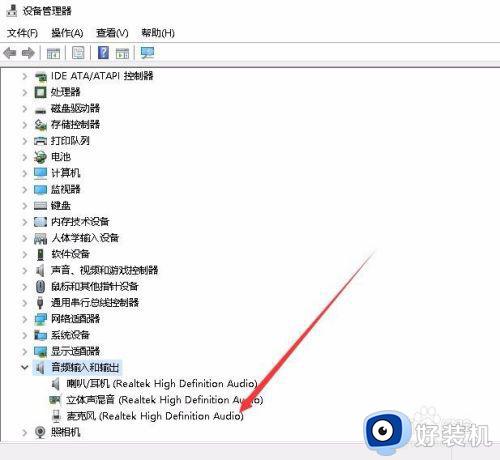
方法二:1、右键点击Windows10桌面左下角的开始按钮,在弹出菜单中选择“设置”菜单项。
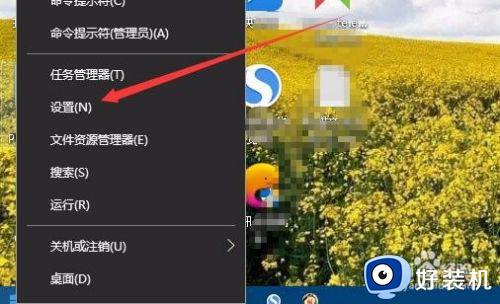
2、在打开的Windows设置窗口中,点击“隐私”图标。

3、在打开的Windows设置窗口中,点击左侧边栏的“麦克风”菜单项。
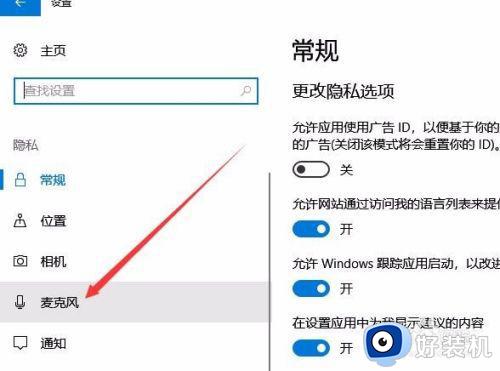
4、在右侧打开的设置窗口中,看一下允许应用使用我的麦克风设置项,点击其下面的开关,设置为打开状态。
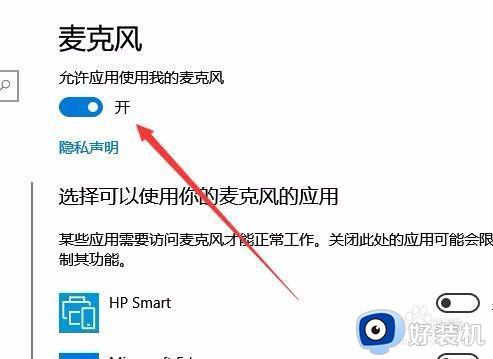
方法三:1、我们右键点击桌面右下角的音量图标,在弹出菜单中选择“录音 设备”菜单项。

2、在打开的声音窗口中,看一下麦克风是否为默认设备,如果不是的话,右键点击麦克风,然后在弹出菜单中选择“设置为默认设备”菜单项。
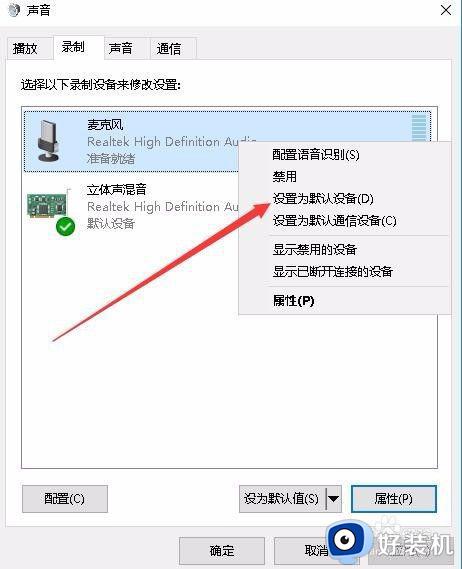
3、把麦克风设置为默认设置,这样再使用麦克风就能够正常录音了。
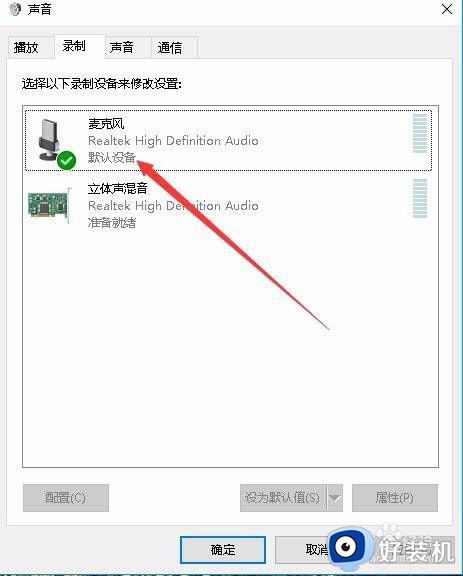
上述就是有关window10麦克风不能用解决方法全部内容了,如果有遇到这种情况,那么你就可以根据小编的操作来进行解决,非常的简单快速,一步到位。