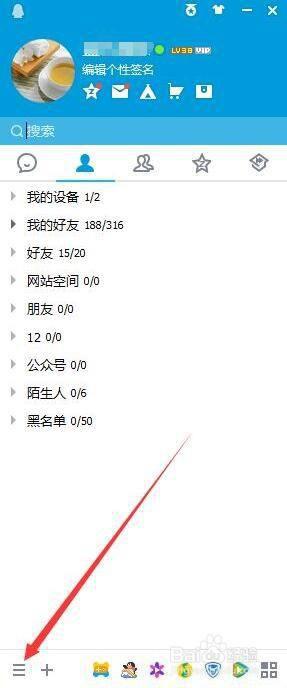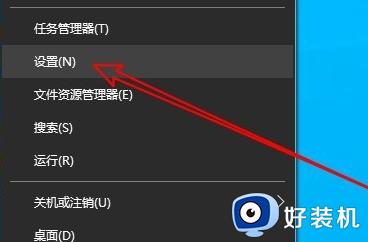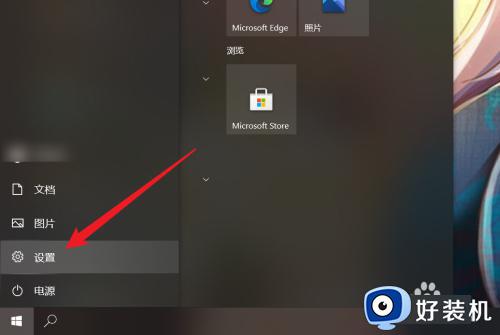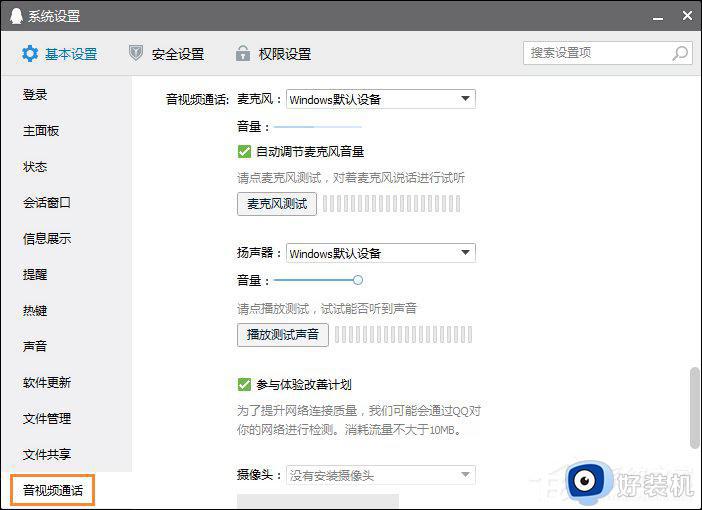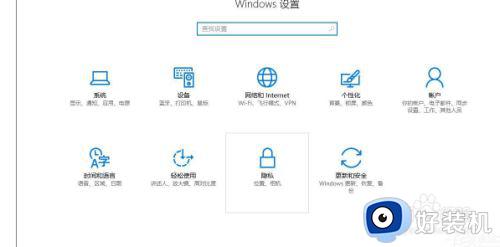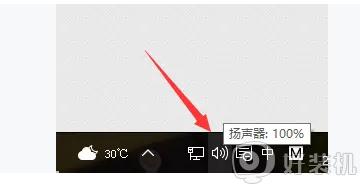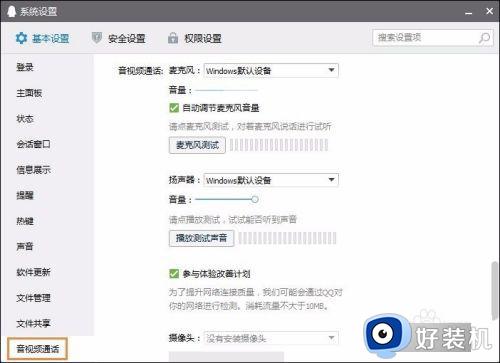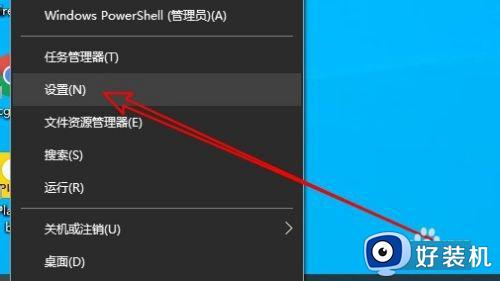win10麦克风看到的最大值是0怎么办 win10电脑麦克风测试最大值是0的解决教程
时间:2024-02-15 09:14:00作者:huige
麦克风是电脑中的一个功能,录音或者视频的时候经常会用到,然而近日有部分win10旗舰版系统用户发现麦克风声音有点小,然后测试之后看到的最大值是0,不知道该怎么办才好,大家别担心,如果你有遇到一样情况的话,可以跟随着笔者的步伐一起来看看win10电脑麦克风测试最大值是0的解决教程。
方法如下:
1、在Windows10系统桌面,右键点击屏幕左下角的开始按钮,在弹出菜单中选择“设置”的菜单项。
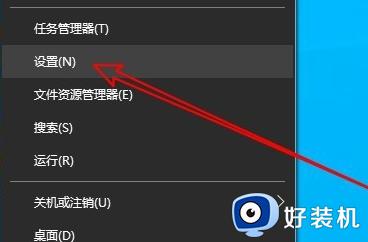
2、然后在打开的Windows10设置窗口中点击“系统”的图标。
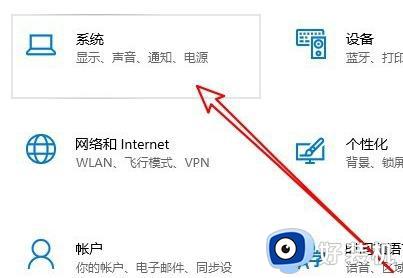
3、在打开的系统窗口中点击左侧边栏的“声音”的菜单项。

4、这时就会打开Windows10的声音设置窗口,在窗口中点击“录制”的选项卡。
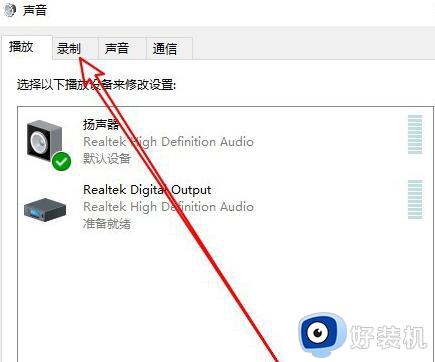
5、然后在打开的声音的窗口中点击选中“麦克风”菜单项,然后点击右下角的“属性”按钮。
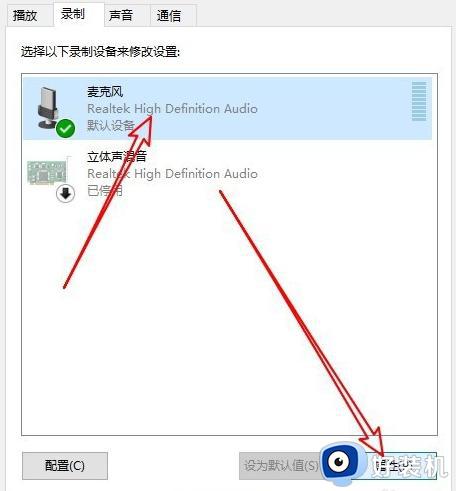
6、在打开的麦克风属性窗口中点击“级别”的选项卡
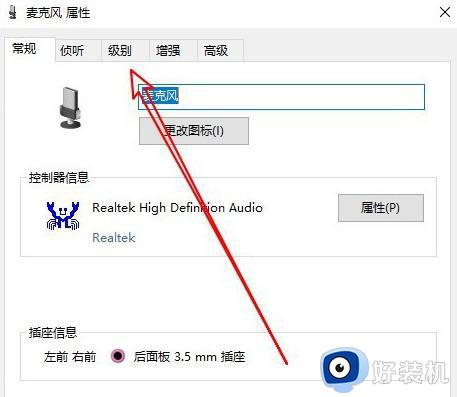
7、接下来在打开的级别窗口中就可以调整麦克风音量的大小了。
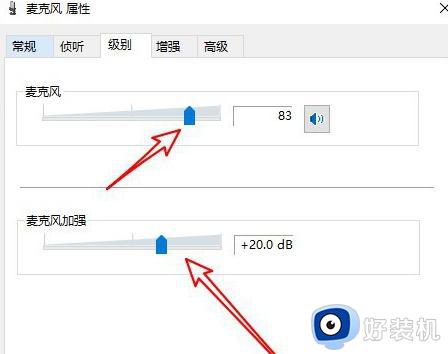
上述给大家介绍的就是win10麦克风看到的最大值是0的详细解决方法, 如果你有遇到一样情况的话,可以学习上面的方法步骤来进行解决吧。