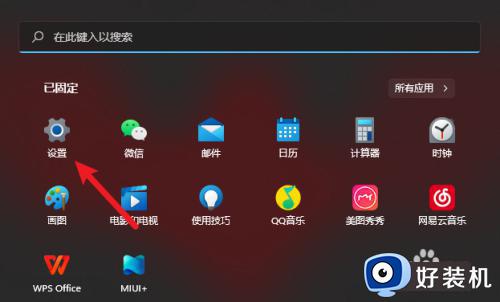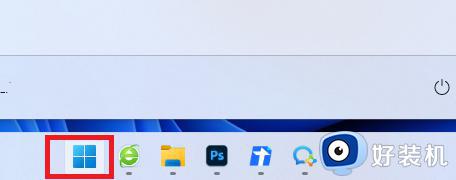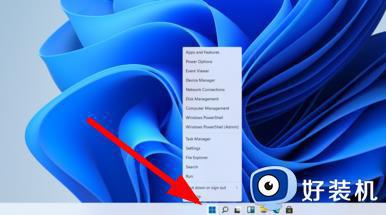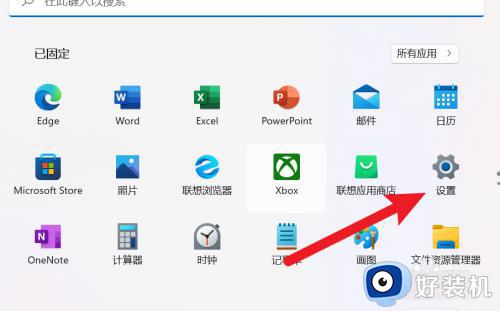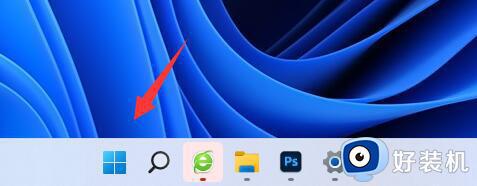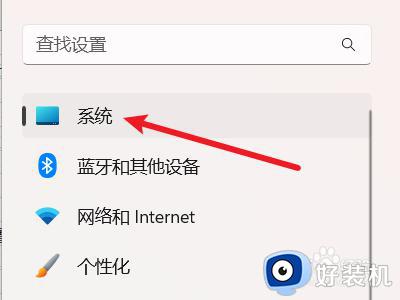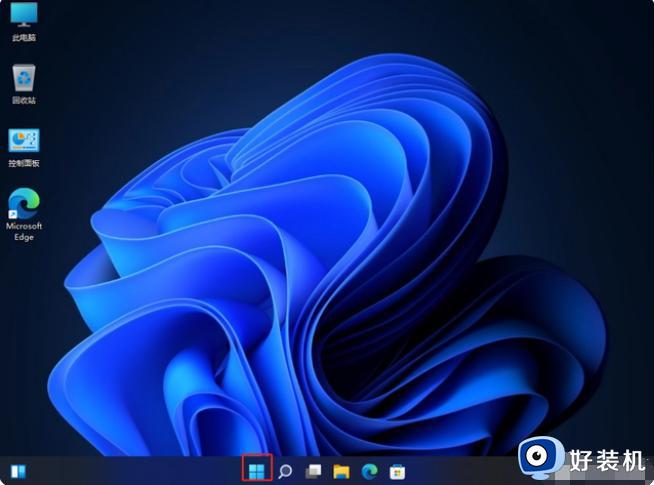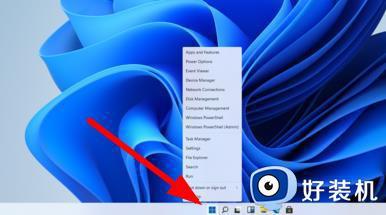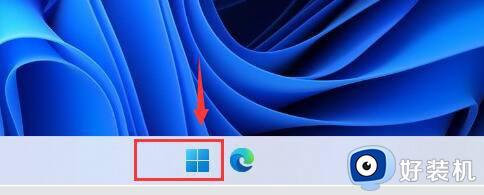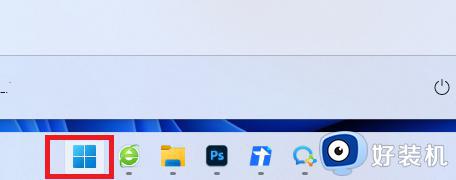电脑怎么恢复出厂设置win11 win11怎么初始化系统设置
时间:2023-10-13 09:16:45作者:zheng
我们可以通过初始化win11操作系统的方式来快速修复win11电脑出现的一些难以解决的问题,有些用户就由于win11系统出现了故障导致无法正常使用,却又不知道win11怎么初始化系统设置,今天小编就教大家电脑怎么恢复出厂设置win11,如果你刚好遇到这个问题,跟着小编一起来操作吧。
推荐下载:微软最新系统win11下载
方法如下:
1、点击 Windows图标。
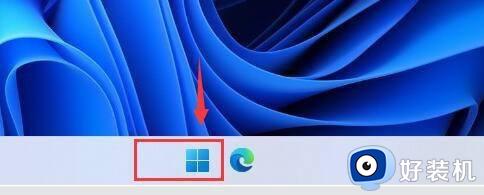
2、点击 “设置”。
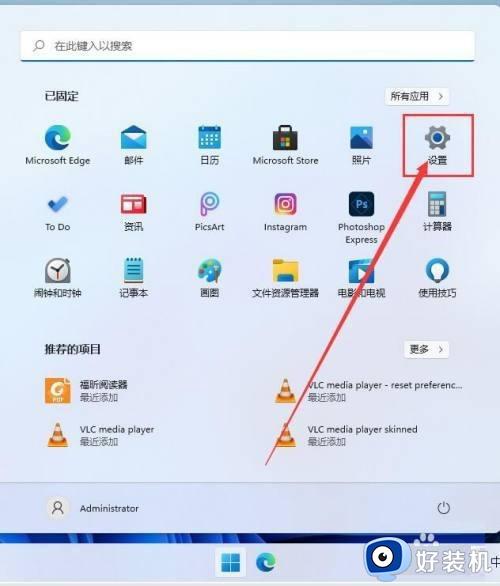
3、依次点击 “系统” -》 “恢复”。
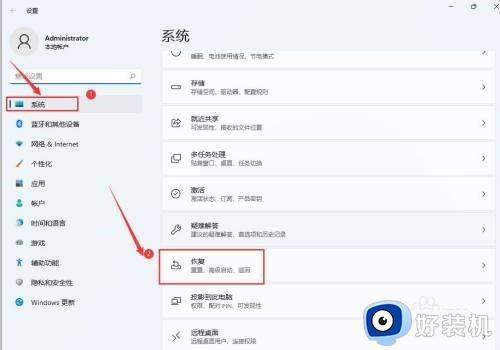
4、点击 “初始化电脑”。
5、点击 “保留我的问价”。
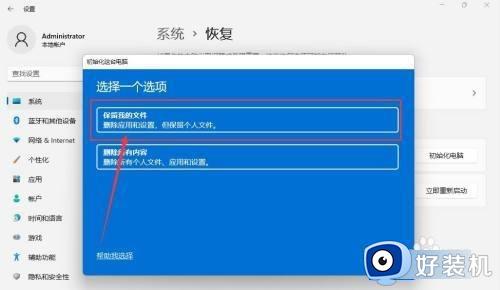
6、点击 “本地重新安装”。
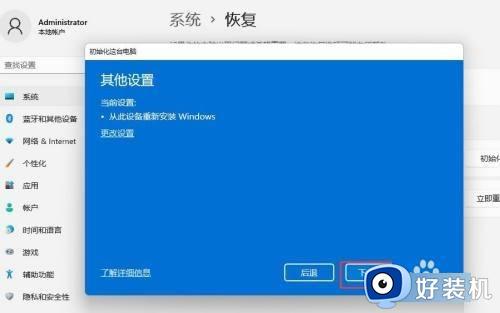
7、点击 “下一页”。
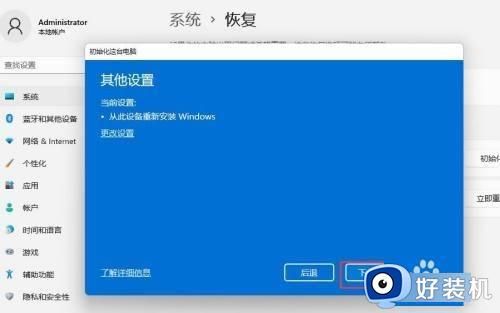
8、点击 “重置”, 即可开始初始化过程。
9、初始化过程花费时间可能较长, 一定要耐心等待完成初始化。
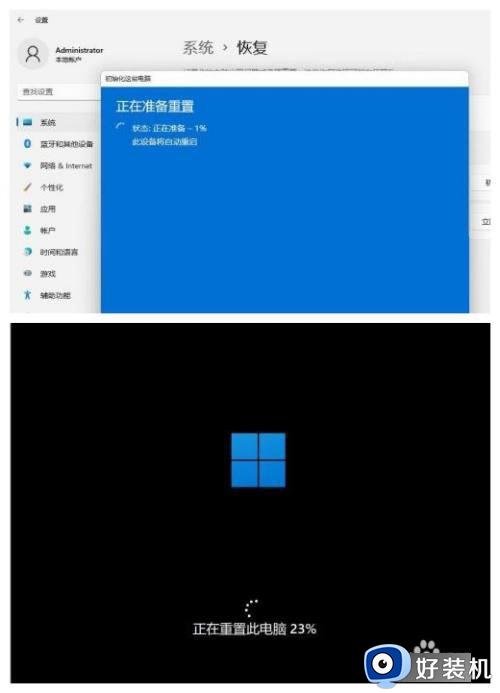
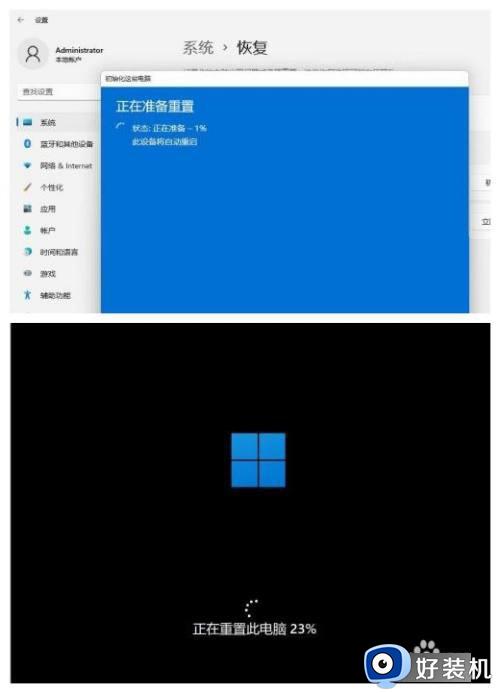
以上就是电脑怎么恢复出厂设置win11的全部内容,有遇到相同问题的用户可参考本文中介绍的步骤来进行修复,希望能够对大家有所帮助。