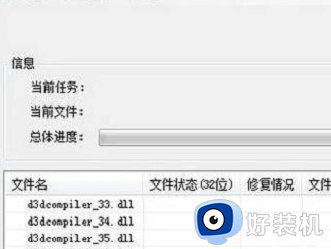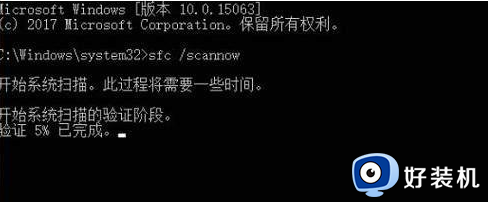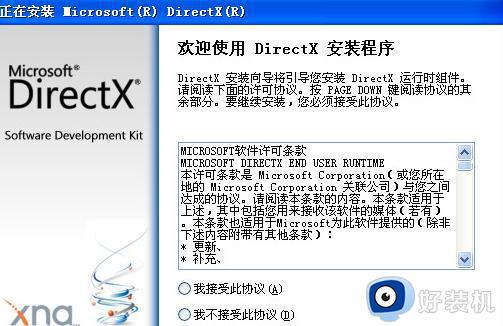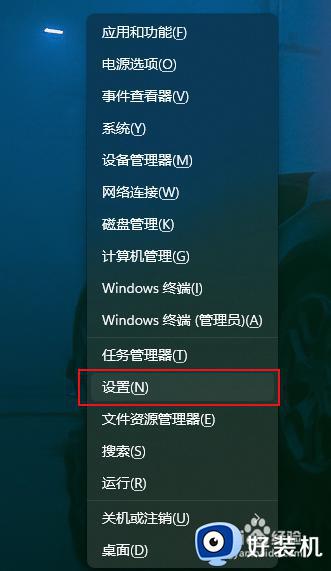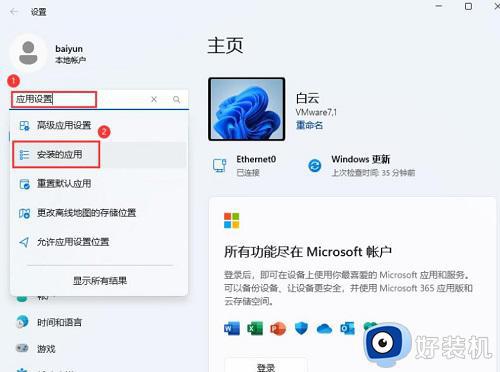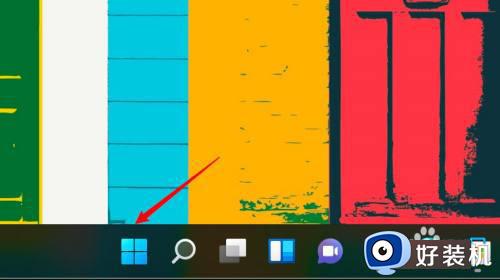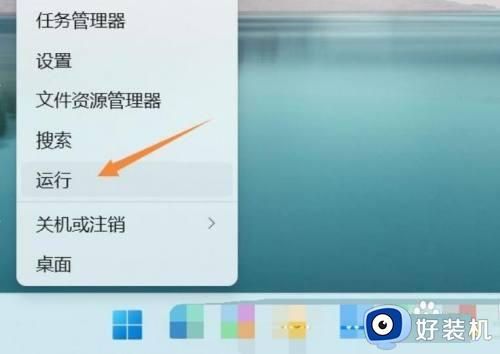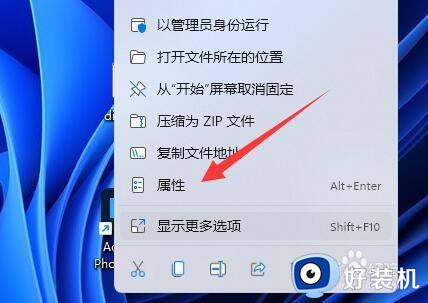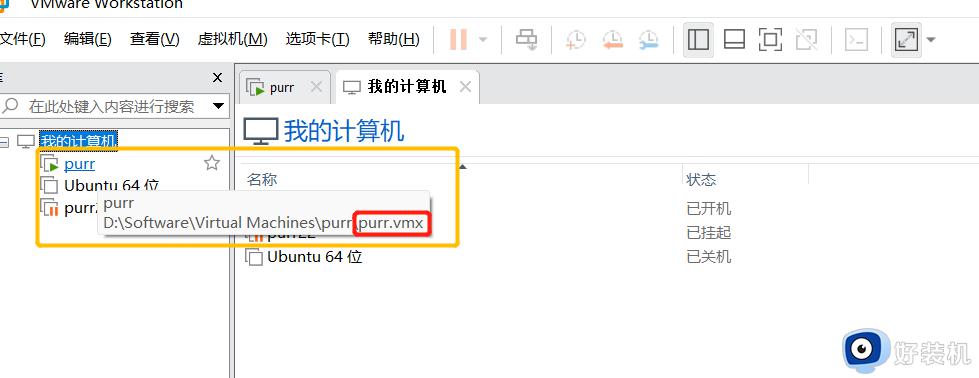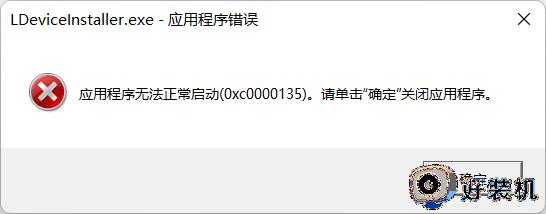Win11电脑打不开记事本提示无法启动此应用程序的解决教程
近日有win11系统用户要打开记事本编辑的时候,发现打不开,还提示无法启动此应用程序,许多人遇到这样的问题都不知道要怎么办,其实解决方法也不会难,本文给大家讲解一下Win11电脑打不开记事本提示无法启动此应用程序的解决教程吧。
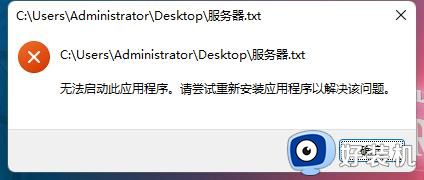
解决方法如下:
1、首先,按键盘上的 Win + X 组合键,或右键点击任务栏上的Windows开始图标,在打开的隐藏菜单项中,选择设置。
2、或者点击电脑下方导航条右键也可显示任务栏设置。
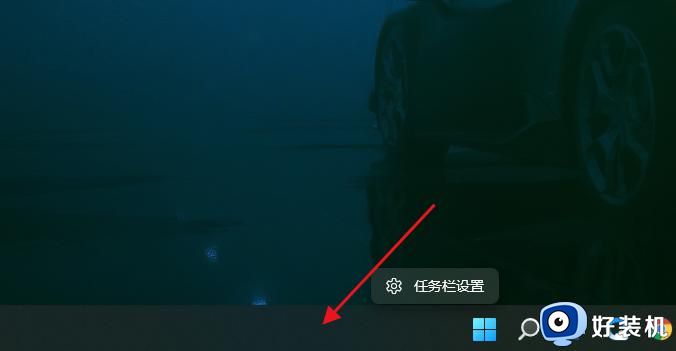
3、来到应用菜单,点击应用和功能的选项。在应用列表中定位到出现无法打开的应用名称,点击右侧后面的三点图标,在菜单中选择高级选项。
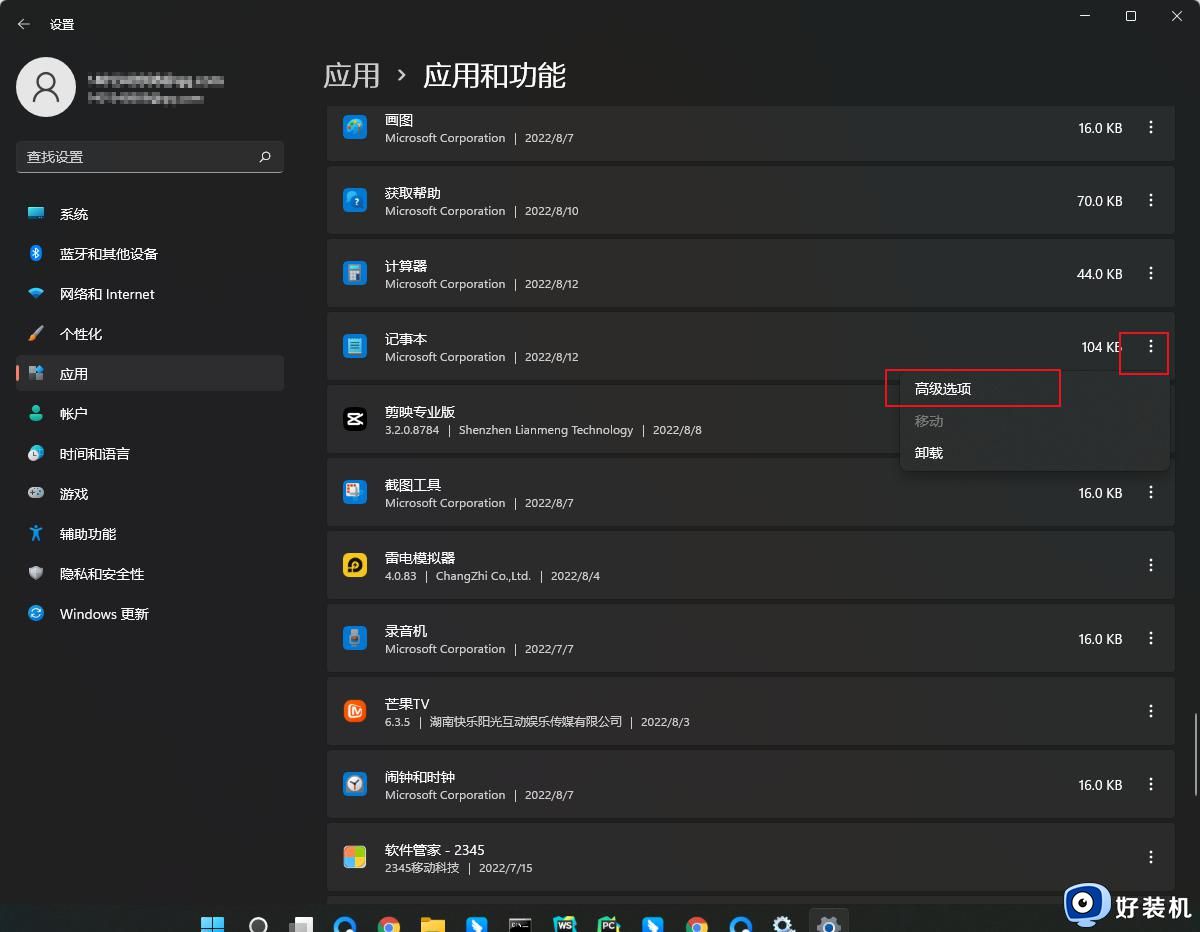
4、找到重置栏目,点击下面的修复按钮即可。
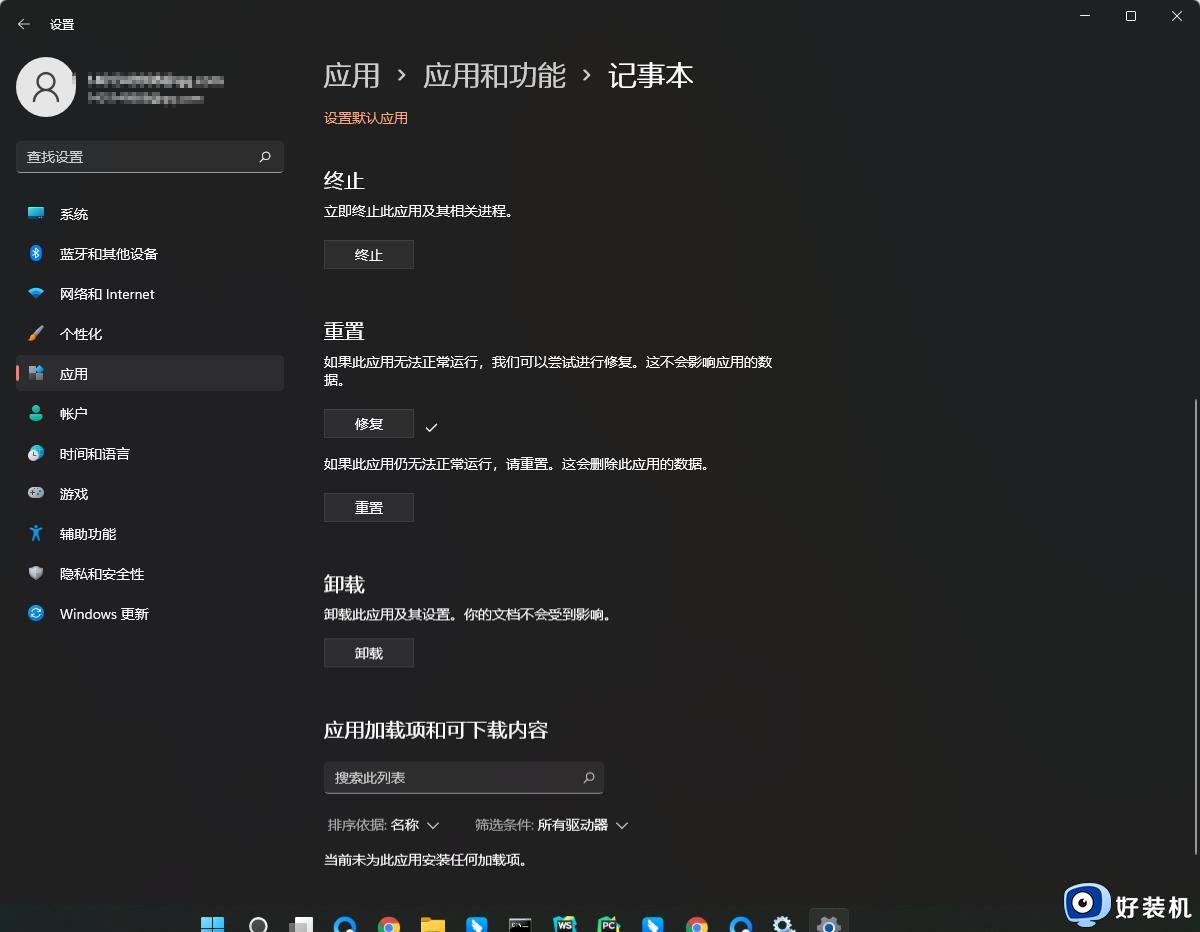
5、如果修复无效,文件还是打不开,点击重置即可完全恢复。
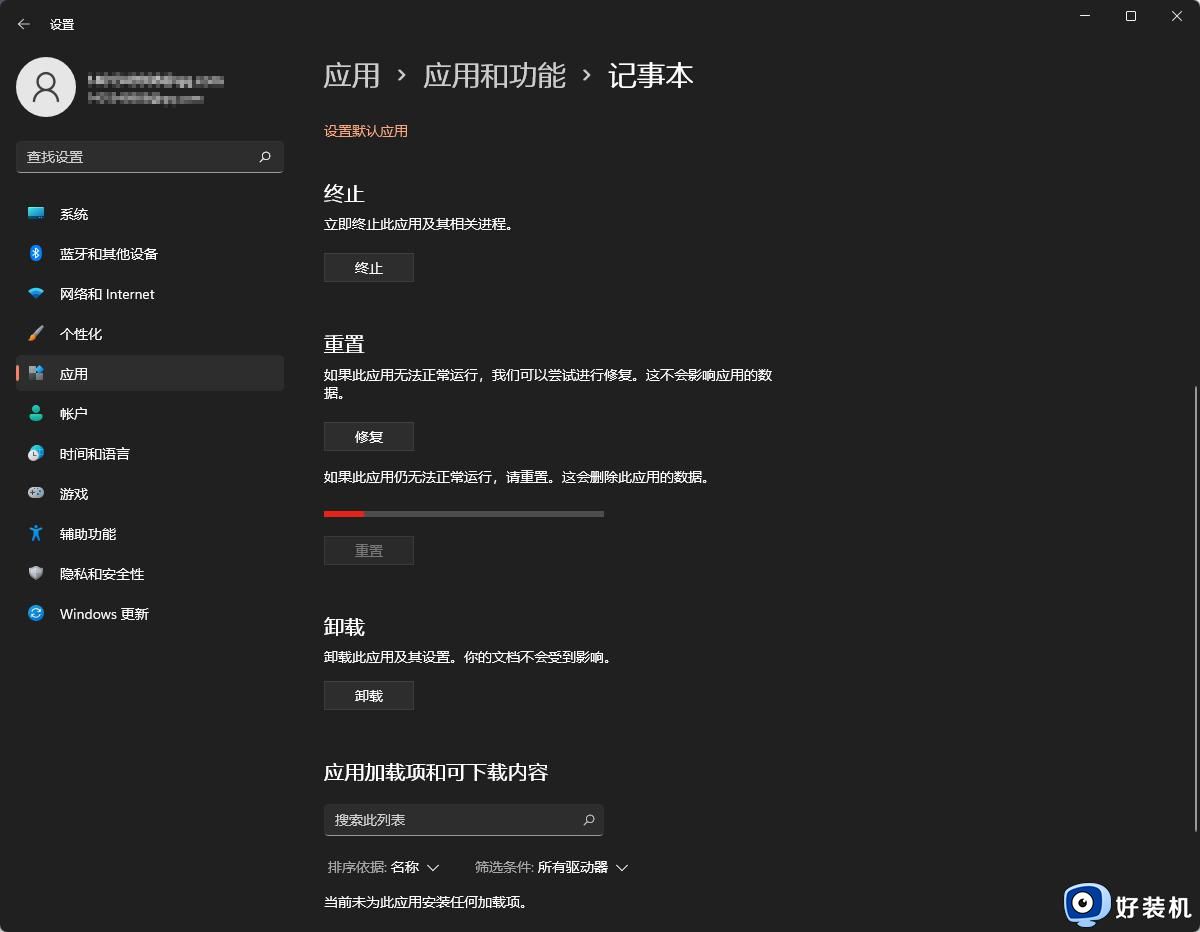
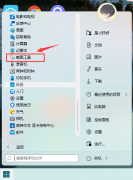
Win11截图快捷键是什么 Win11快速截图方法汇总
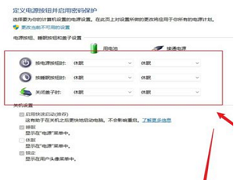
Win11笔记本如何设置合盖不休眠?Win11设置关闭盖子不休眠的教程
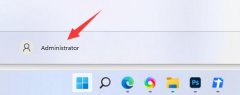
Win11用户名怎么更改 Win11用户名更改教程
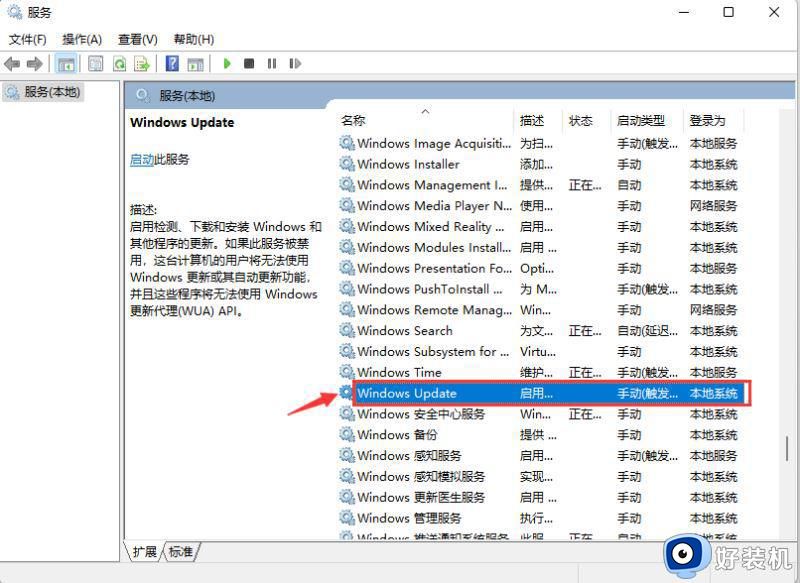
上述给大家讲解的就是Win11电脑打不开记事本提示无法启动此应用程序的解决教程,有遇到一样情况的用户们可以按照上面的方法步骤来进行解决吧。