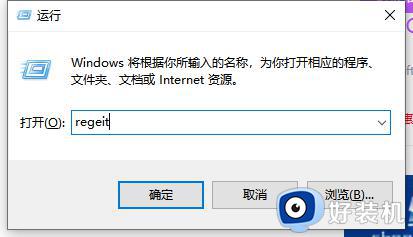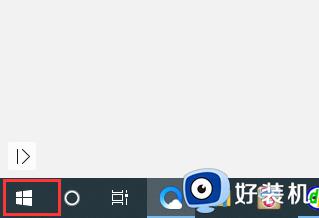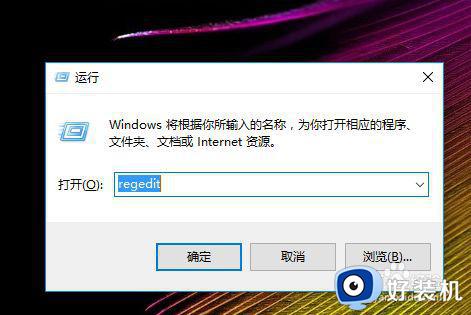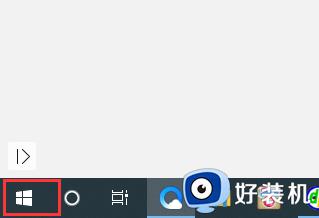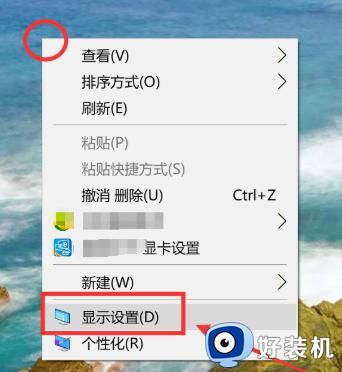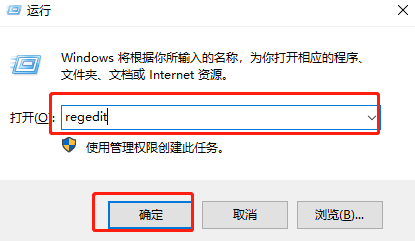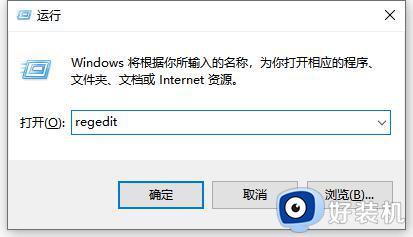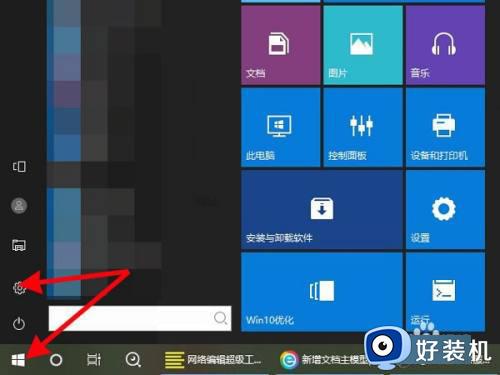win10变成护眼模式怎么关闭 win10的护眼模式如何取消
当用户在长时间操作win10安装版电脑的时候,为了更好的保护眼睛视力,系统会默认定时进入到护眼模式来操作,但是由于有些用户操作起来不习惯,因此就想要将win10系统护眼模式关闭,可是win10变成护眼模式怎么关闭呢?下面小编就来告诉大家win10的护眼模式取消设置方法。
推荐下载:系统之家win10纯净版
具体方法:
1.进入操作系统,同时按 下Win+R 组合键,打开“运行”对话框,输入 regedit ,点击“确定”,打开“注册表编辑器”。
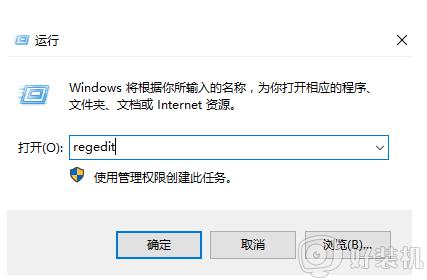
2. 依次展开注册表HKEY_CURRENT_USER→Control Panel→Colors,点击Colors文件。在右侧窗口中找到Window。
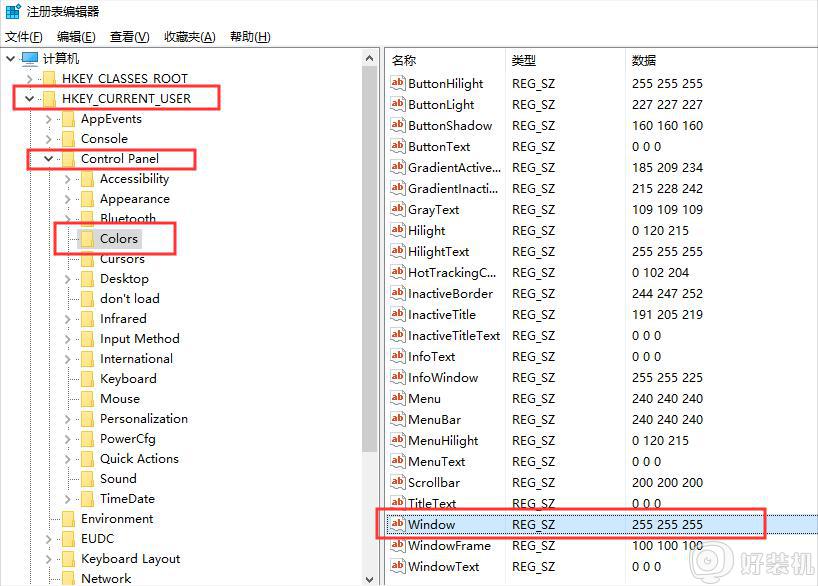
3. 双击Window,打开编辑字符串窗口。开启护眼模式则把这里的数据键值改为:204 237 199。关闭护眼模式则把这里的数据键值改为:255 255 255。修改后点击确定。
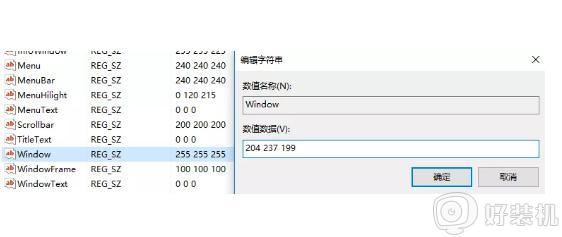
4. 修改第二个注册表,依次展开HKEY_LOCAL_MACHINE→SOFTWARE→Microsoft→Windows→CurrentVersion→Themes→DefaultColors→Standard。在右侧窗口中找到Window。
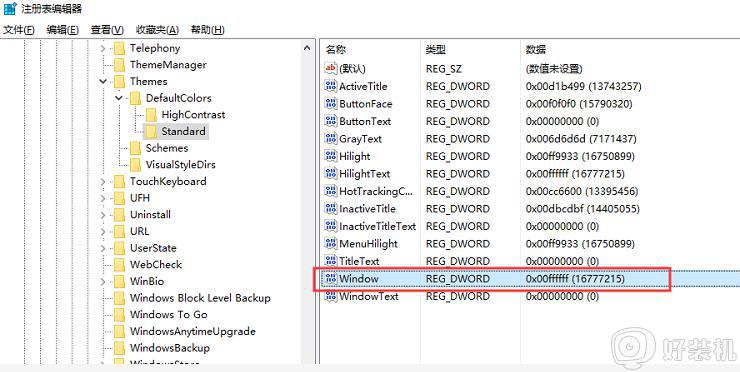
5. 双击Window,打开编辑字符串窗口。开启护眼模式则把数据键值改为:c7edcc。关闭护眼模式则把这里的数据键值改为:ffffff,即默认值白色。修改后点击确定即可。
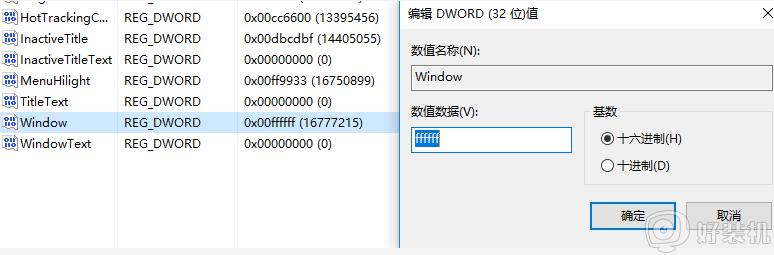
上述就是小编告诉大家的win10的护眼模式取消设置方法了,如果你也有相同需要的话,可以按照上面的方法来操作就可以了,希望能够对大家有所帮助。