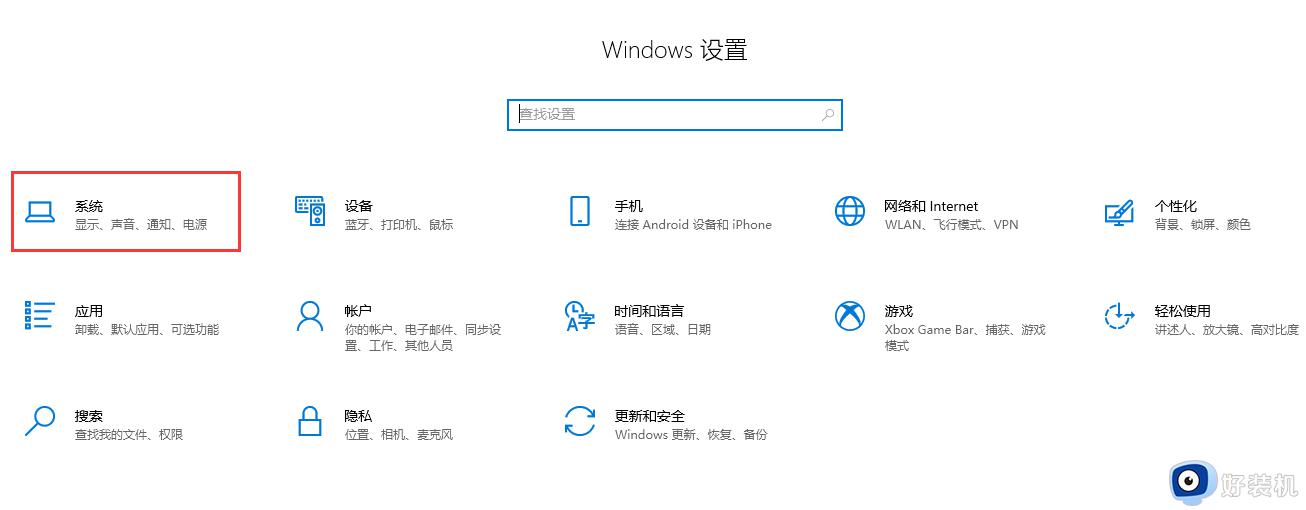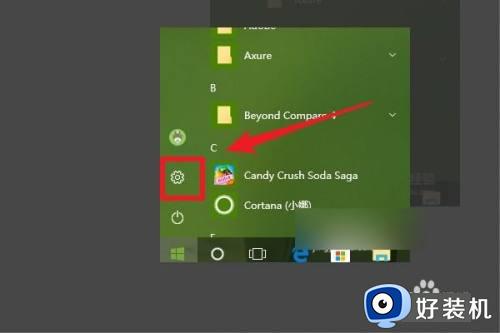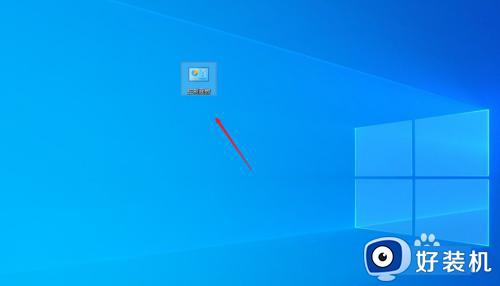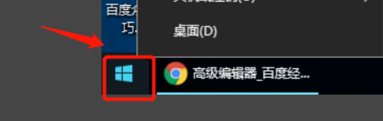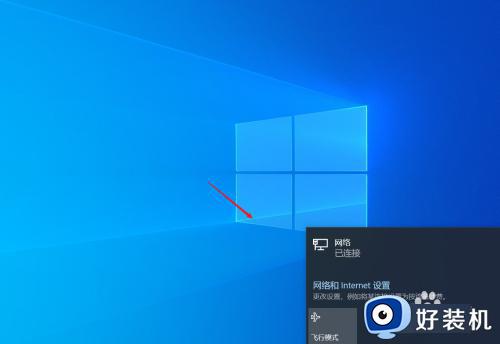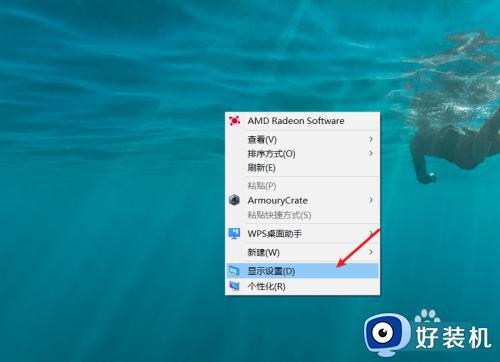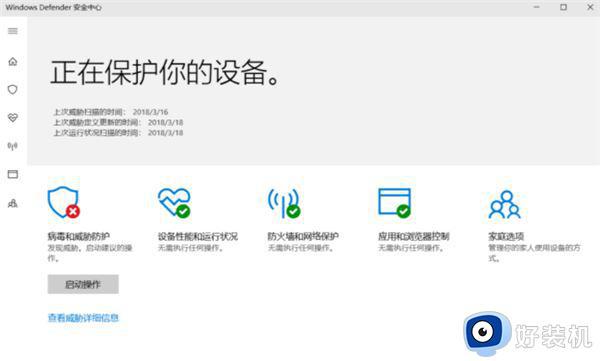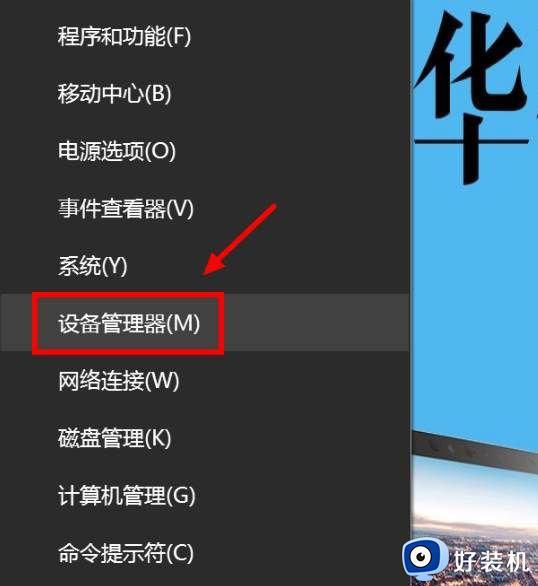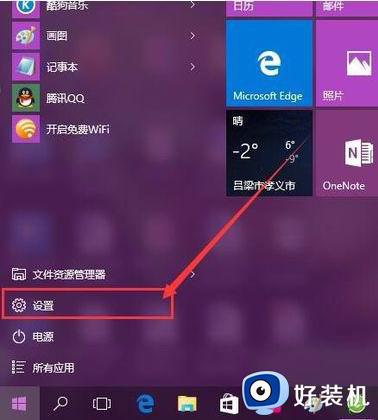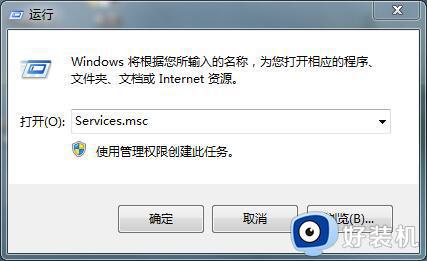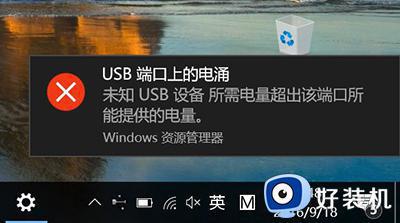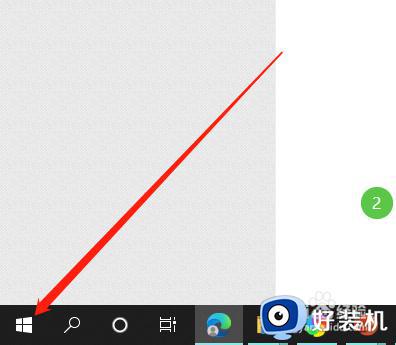win10无线同屏怎么设置 win10无线同屏的使用教程
时间:2022-04-01 10:33:54作者:huige
在win10系统中,自带有无线同屏功能,可能支持将手机的内容投屏到电脑上,不过有很多用户可能都不知道要怎么使用吧,其实方法并不会繁琐,如果你也想知道的话,那就跟着小编来看看win10无线同屏的使用教程吧。
推荐:win10纯净版64位免激活下载
具体操作步骤:
win10无线同屏功能的使用前提是电脑要与手机接入同一个wifi,且必须接入Wifi。
1.打开电脑的【操作中心】,选择【连接】,然后选择【选投影到这台电脑】;
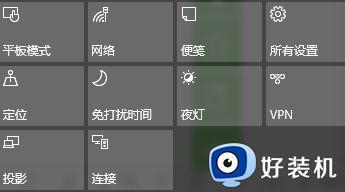
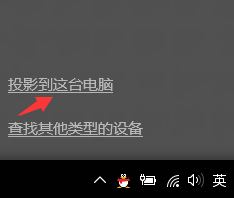
2.在设置中选择在当你同意时,windows 电脑和手机可以投影到这台电脑修改为【所有位置都可用】;
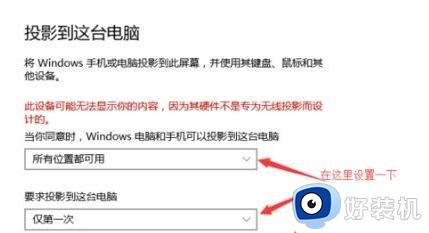
3.然后打开手机设置中的无线显示;
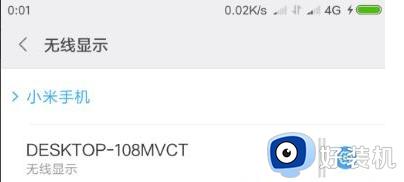
4.此时电脑会出现邀请提示,接受连接请求即可;
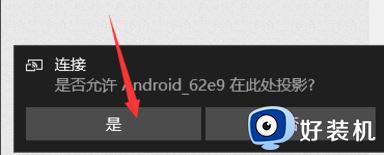
5.连接完成后就可以在电脑屏幕中看到手机中的内容了!

上面给大家讲解的便是win10无线同屏的详细使用步骤,感兴趣的小伙伴们可以学习上面的方法来进行操作, 希望可以帮助到大家。