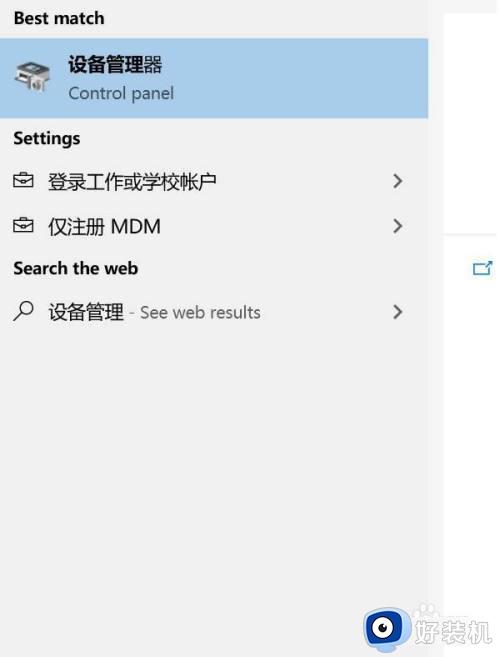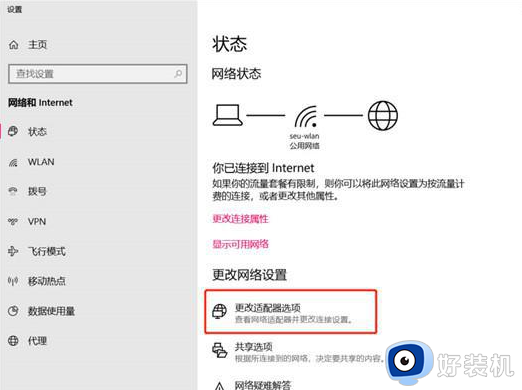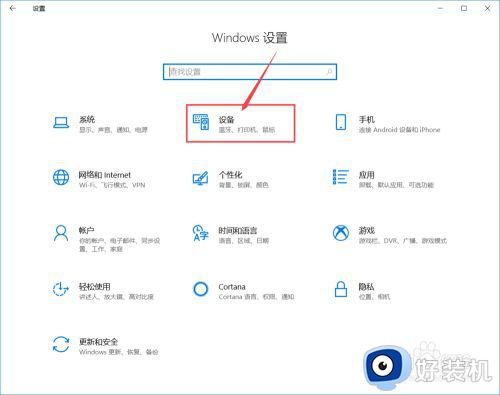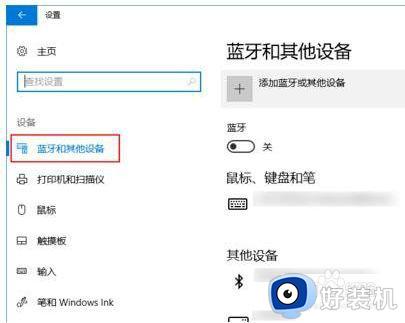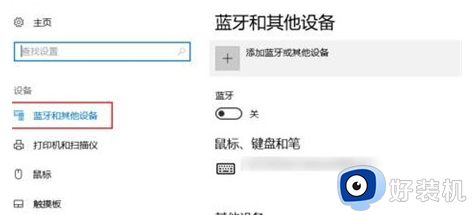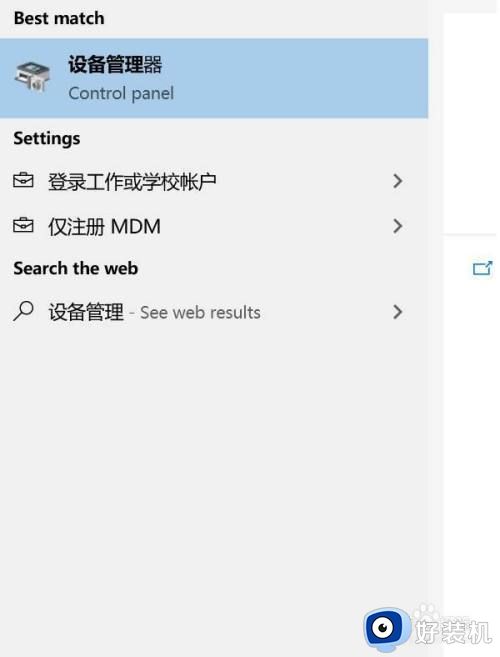airpods无线耳机怎么连win10 win10电脑连接airpods耳机设置方法
现阶段,大多用户在预算足够的情况下,选择无线耳机时也会入手airpods,同时今天小编教大家airpods无线耳机怎么连win10,操作很简单,大家跟着我的方法来操作吧。
推荐下载:windows10精简版镜像
解决方法:
1.蓝牙耳机上有一个起动激活配对的按钮,如下图所示,在 airpods背部有一个用于起动配对的按钮。

2.先打开airpods充电盒的上盖,然后再按下背部按钮三秒左右,即可进入配对模式。

3.接下来在 Win10 电脑上,可以直接点击屏幕下方任务栏中的「蓝牙」图标,然后选择「添加蓝牙设备」选项。
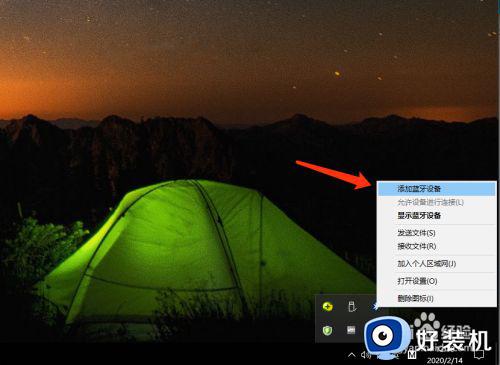
4.如果你在屏幕下方找不到蓝牙图标,你还可以从系统的「设备」中找到蓝牙,添加新耳机。
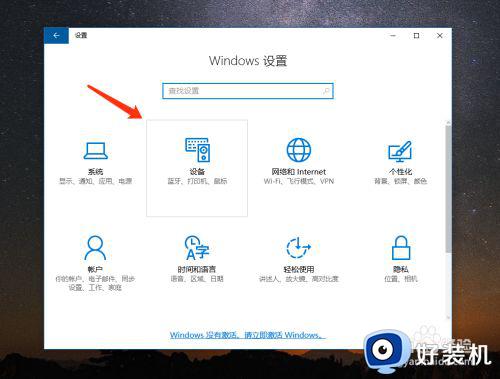
5.随后在 Win10 电脑的蓝牙列表中会检测到当前已经进入配对模式的airpods耳机,如下图所示。点击进行配对。
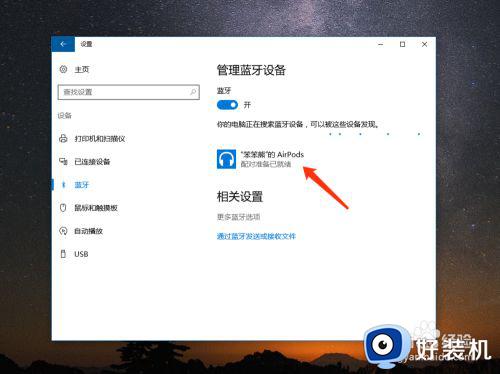
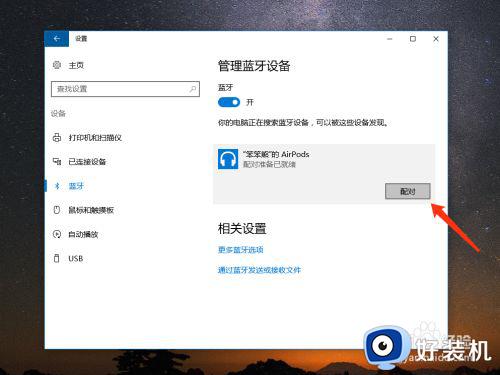
6.稍等一下,电脑就会与airpods耳机连接成功,如图所示,当前已经显示为“已连接”状态。
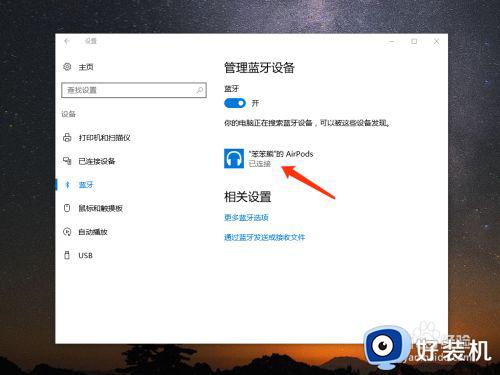
7.如果日后你想要从Win10中删除airpods耳机,同样是进入蓝牙列表中。然后选择当前已经连接的airpods耳机,再点击「删除设备」就可以了。
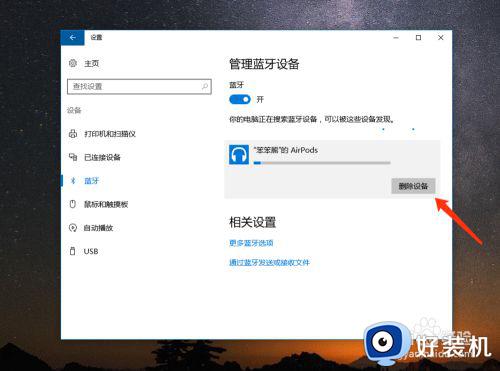
以上就是关于win10电脑连接airpods耳机设置方法的全部内容,还有不清楚的用户就可以参考一下小编的步骤进行操作,希望能够对大家有所帮助。