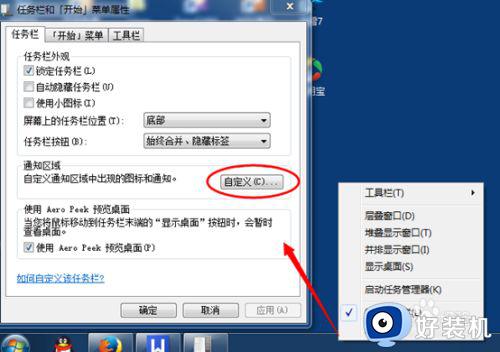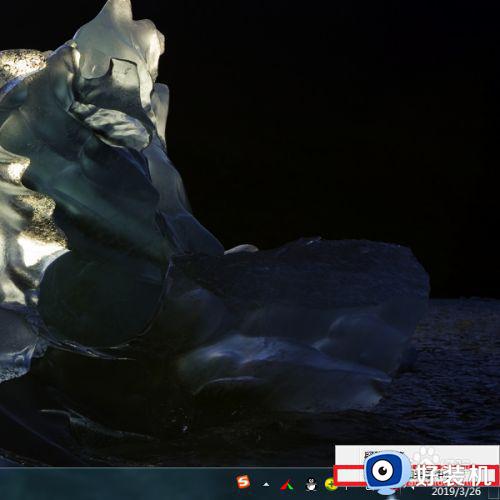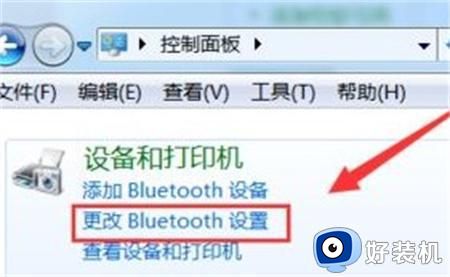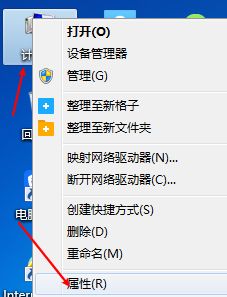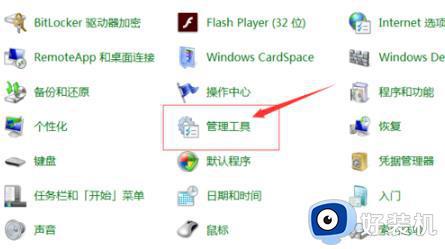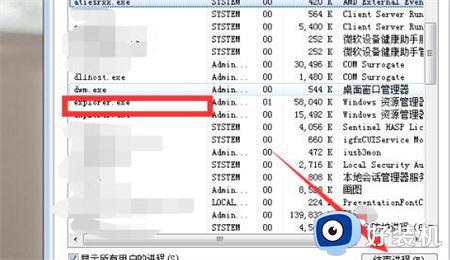win7笔记本wifi图标不见了 win7笔记本无线图标消失的解决办法
时间:2021-01-27 18:24:54作者:haoxt
笔记本电脑最大的优势之一就是可以通过无线连接网络,有一些用户在使用win7笔记本时经常会遇到wifi图标不见的问题,出现这个问题是很常见的,因为资源管理器经常会没有正常启动。下面小编就教大家win7笔记本无线图标消失的解决方法。
解决方法一
1、点击左下角开始按钮,在菜单栏中找到“控制面板”。
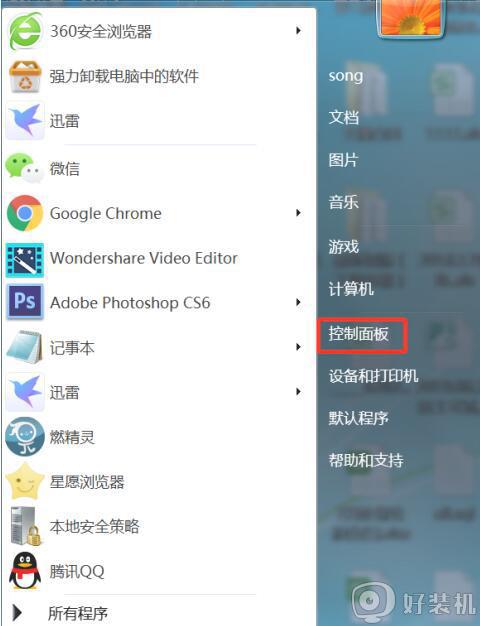
2、进入控制面板,将右上角查看方式改为“大图标”。
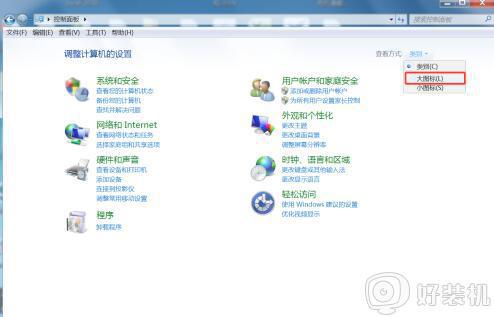
3、在控制面板窗口中找到“通知区域图标”。
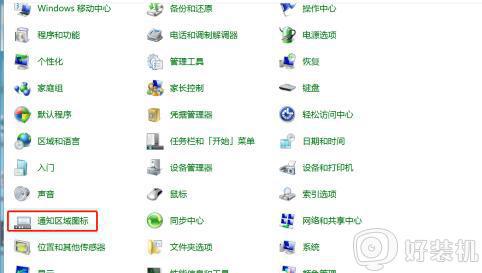
4、找到“打开或关闭系统图标”按钮并点击进入。
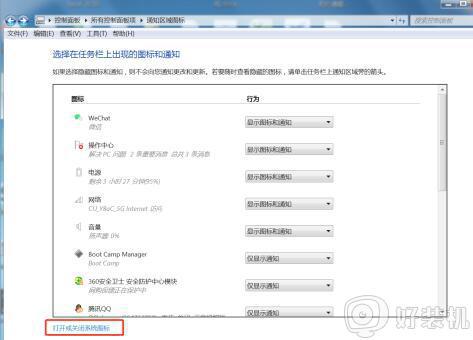
5、把“网络”显示图标选择“打开”,点击“确认”。
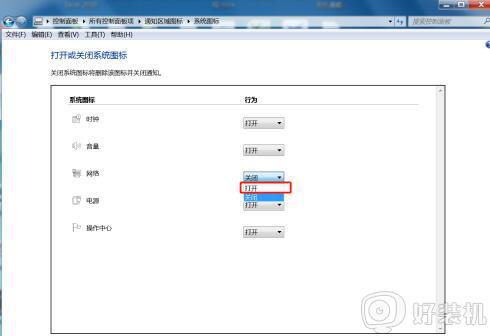
解决方法二
1、在任务栏鼠标右键点击,弹出对话框,选择“启动任务管理器”。
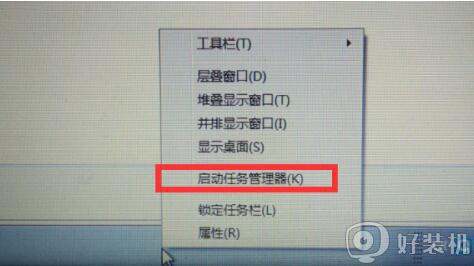
2、进入启动任务管理器,依次找到“进程”、“explorer”按钮,点击下方结束进程按钮。
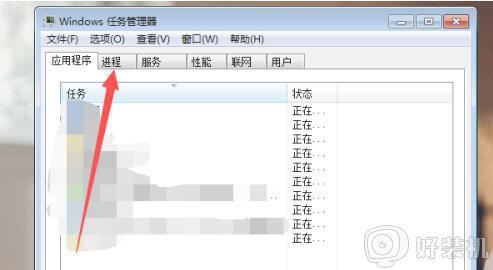
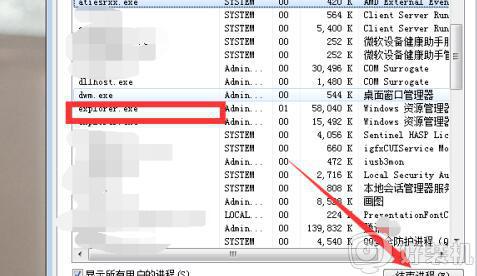
3、之后我们返回到任务栏上方的应用程序,点击下方的“新建任务”按钮。在新建任务框里面填写“explorer”,点击确定,即可重新启动系统图标。
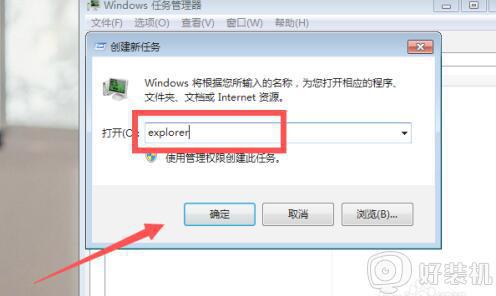
win7笔记本wifi图标不见了的解决方法就是这样子,如果你也遇到这个问题,就可以通过上面的两种方法来解决。