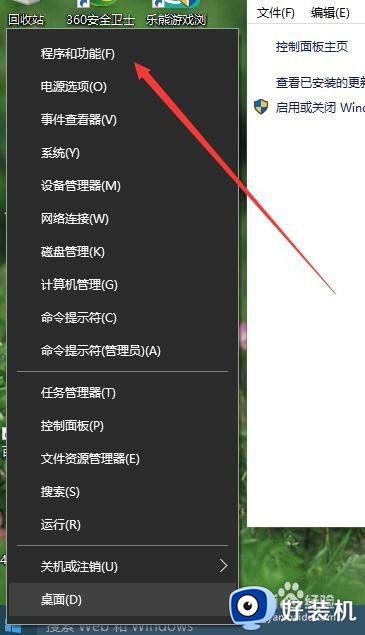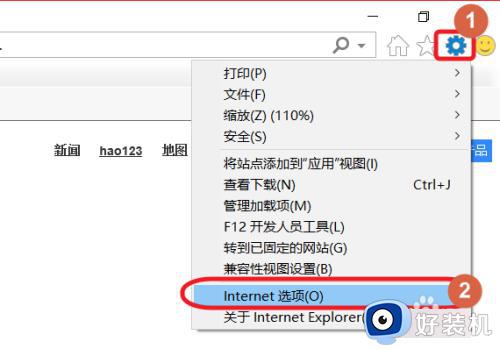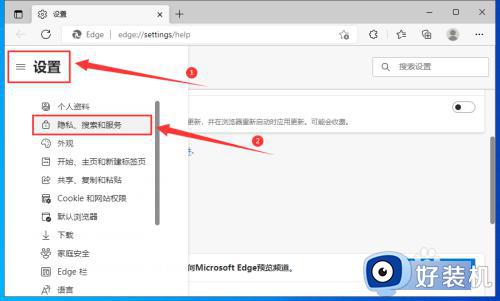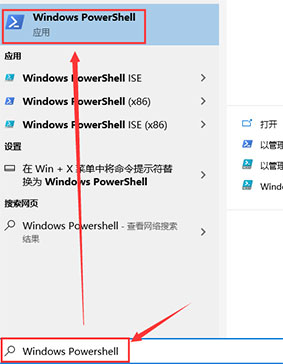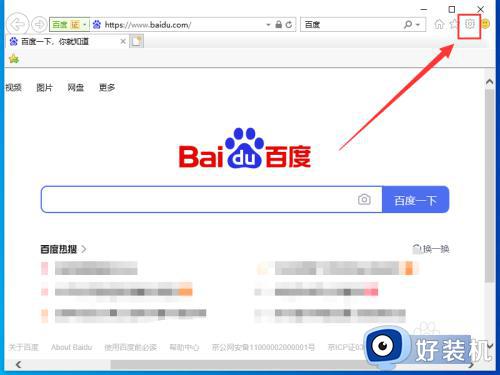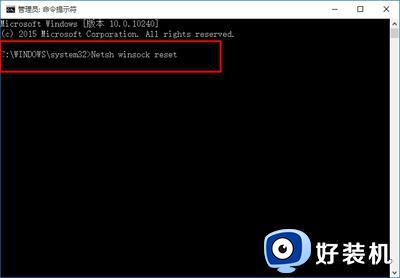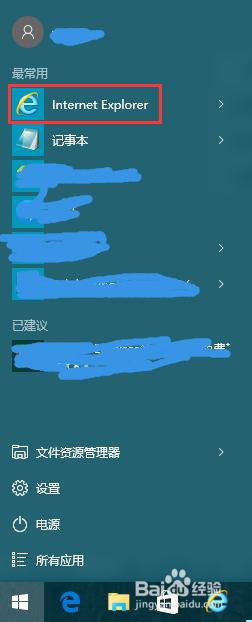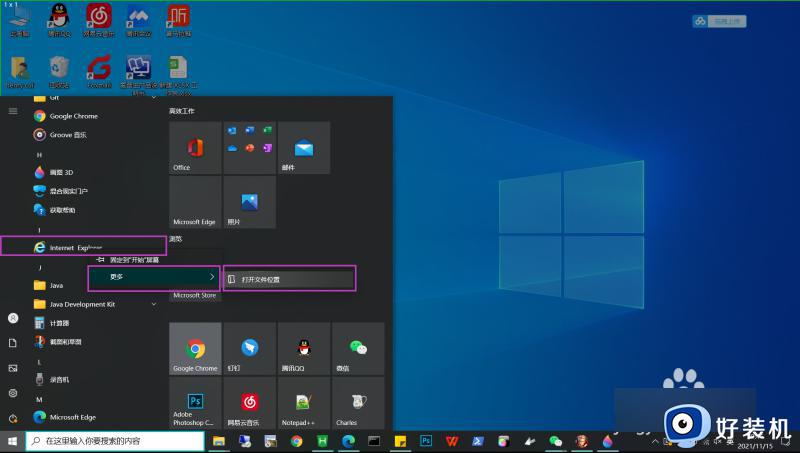win10Chrome浏览器打开速度慢该怎么办 win10打开Chrome浏览器速度慢的解决方法
时间:2023-02-16 18:23:33作者:qin
前段时间有不少的用户向我反映win10旗舰版系统下,Chrome浏览器启动速度突然变得很慢,通常需要花费不少时间来打开,有没有什么办法能提高打开速度呢?那么我们该怎么解决Chrome浏览器启动过慢的问题呢?今天我就来教一教大家win10打开Chrome浏览器速度慢的解决方法。
具体方法如下:
1、Chrome浏览器打开速度慢,我们先鼠标单击开浏览器,如图。
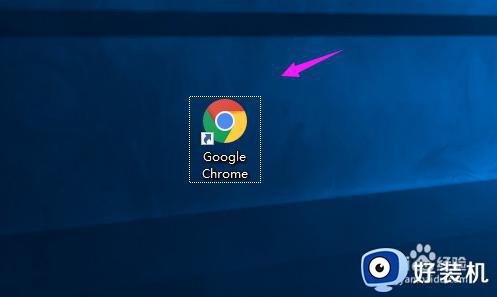
2、接着点开浏览器的右上方【三竖点】,如图。
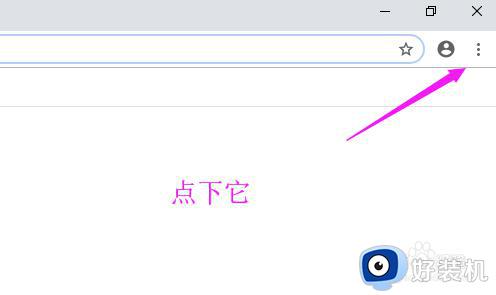
3、接着我们来启动下【设置】了,如图。
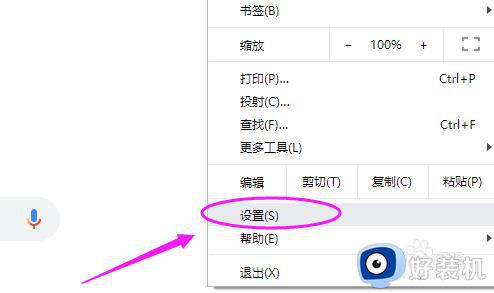
4、接着我们点下【高级】,如图。

5、我们接着就点下【打开代理设置】,如图。
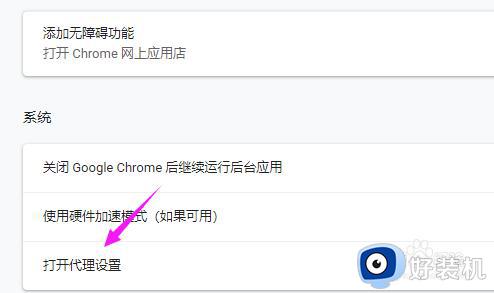
6、接着我们点开【局域网设置】,如图。
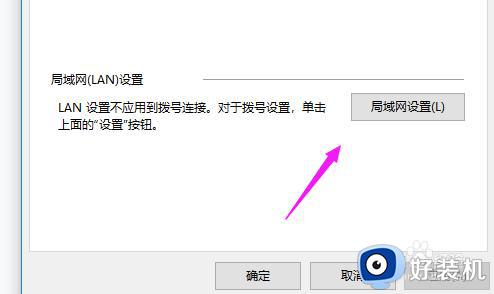
7、看到【自动检测设置】,将前面的【√】去掉就好了!
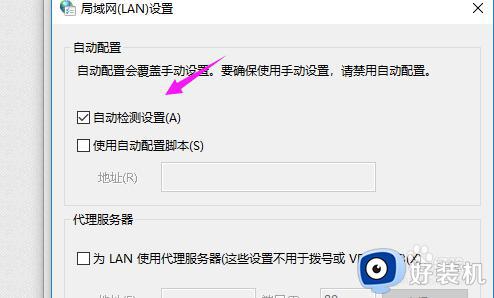
win10打开Chrome浏览器速度慢的解决方法就为用户们详细分享到这里了,可以根据上述方法步骤进行解决哦,希望本篇教程对大家有所帮助,更多精彩教程请关注好装机官方网站。