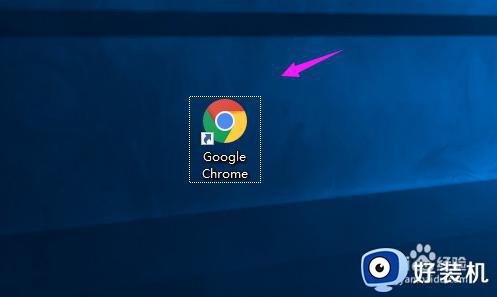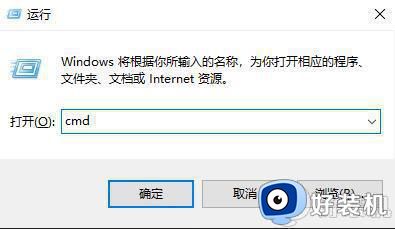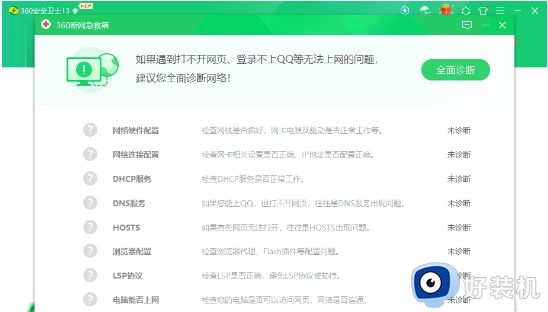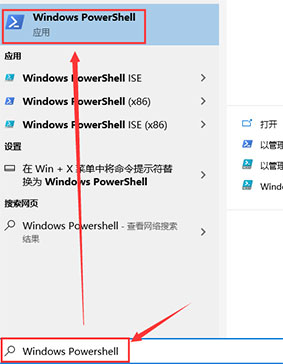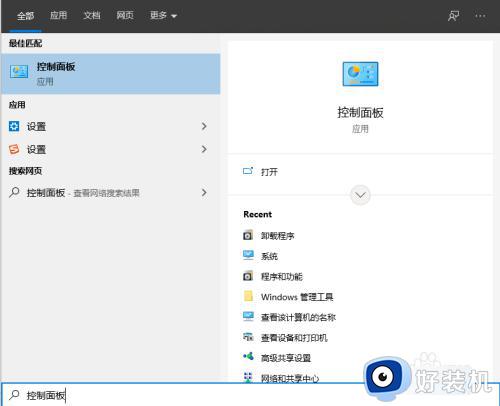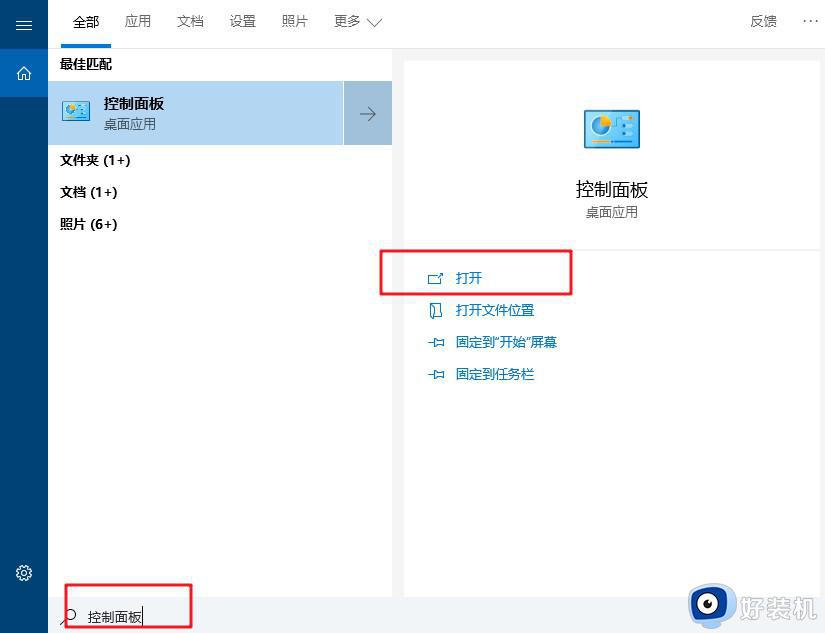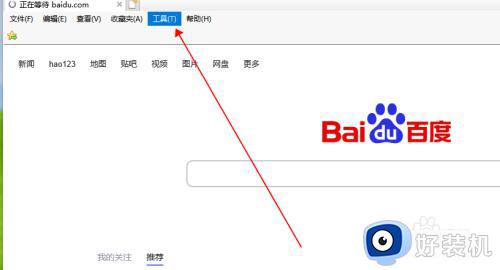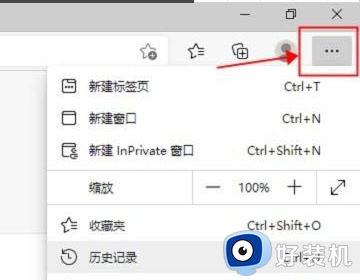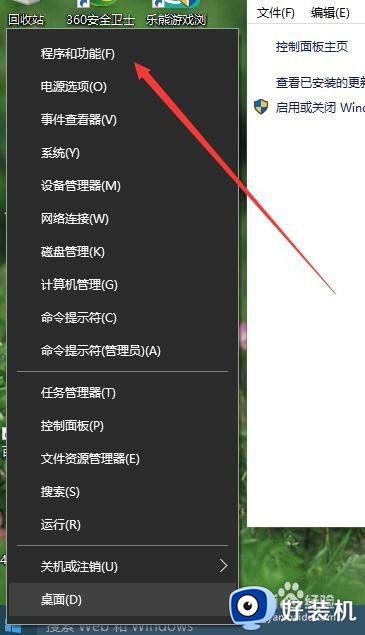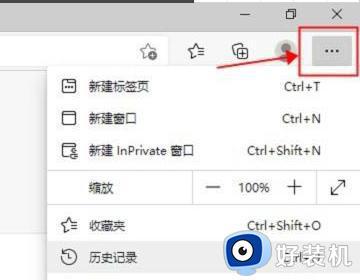win10 中的浏览器打开网速特别慢是怎么回事 win10浏览器打开速度很慢的修复步骤
很多win10系统用户在使用浏览器浏览网页的时候,反映说遇到这样一个问题,就是每次浏览器打开网页的时候网速都特别慢,这让用户们不知道该怎么办,为了帮助到大家,本文这就为大家整理win10浏览器打开速度很慢的修复步骤给大家参考。

一、取消IE自动检测设置
电脑开机进入桌面后,打开IE浏览器发现没响应或打开网页很慢,要过1-2分钟才恢复正常,这是因为局域网自动检测导致。
打开IE浏览器属性对话框,点击“连接”选项卡。打开“局域网设置”将“自动检测设置” 前面勾去掉,点击“确定”,重新打开IE浏览器,你会发现响应速度明显提高了。
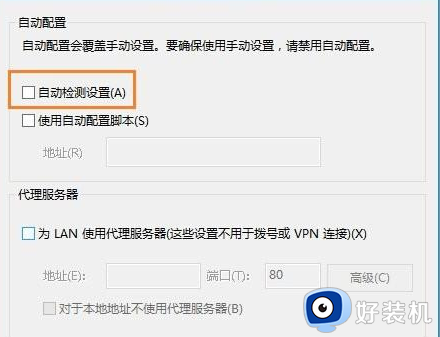
二、关闭自动更新功能
系统默认自动更新是打开的,系统在后台会自动下载系统更新补丁包进行升级,从而影响了上网速度;建议更新完成后,关闭系统更新功能,或用第三方软件检测更新也是可行的。
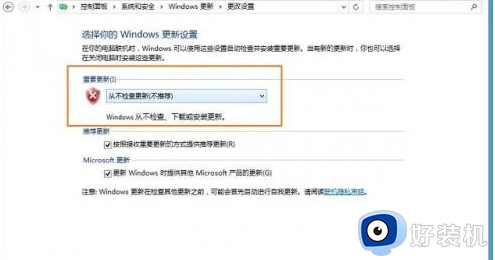
三、启用限制可保留带宽
由于win10保留了80%的网速,这部分网速主要用来进行系统更新、程序更新以及其它系统底层使用。那么我们在空闲时可以手动进行系统更新,以及应用更新。我们也把系统限制的网速也释放出来。如果禁用或未配置此设置,则系统使用默认值为 20% 的连接带宽。
首先,用“Win+R”打开运行框,输入“gpedit.msc”回车,打开组策略编辑器,然后在左侧的选项栏依次打开计算机配置→管理模块→网络→QoS数据包计划程序。
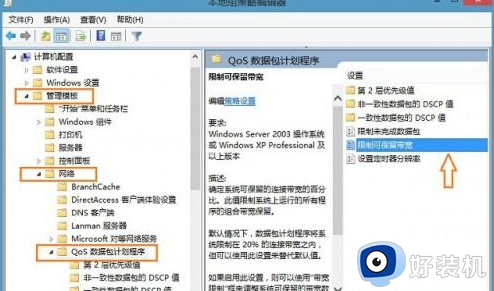
双击打开限制可保留带宽,点击“已启用”来开启。将“带宽限制”修改为10,笔者在此建议,最好给系统留一些,然后点击保存退出即可,这样就能享受高速网络了。
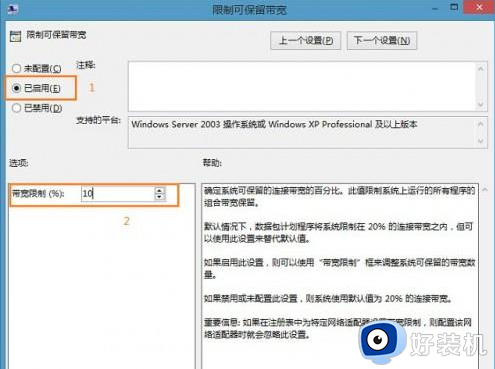
关于win10 中的浏览器打开网速特别慢的详细解决方法就给大家讲解到这里了,大家可以参考上面的方法步骤来提高网速,希望帮助到大家。