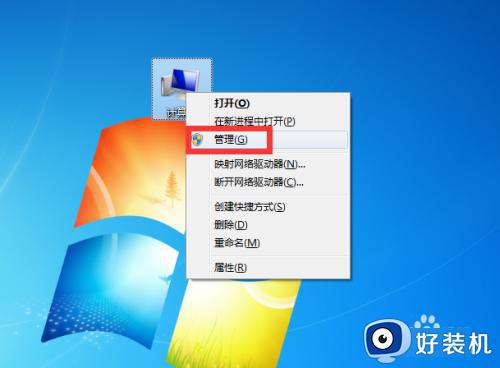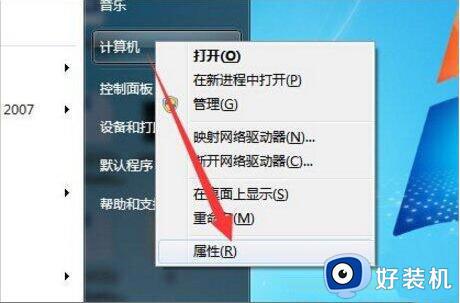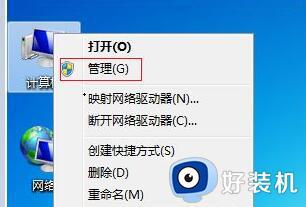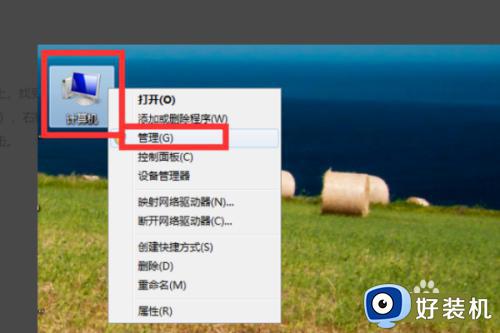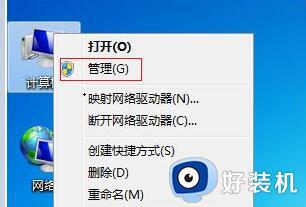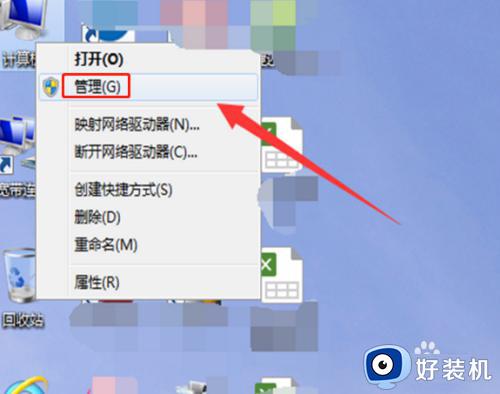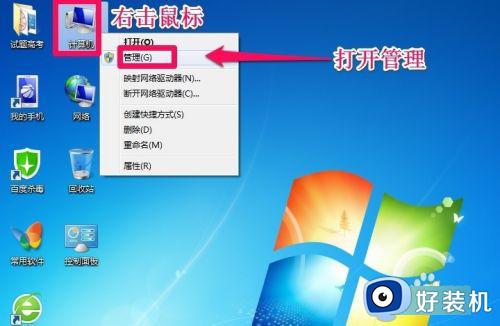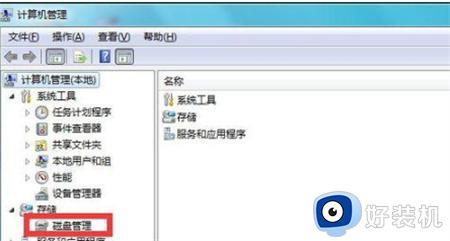Win7 C盘扩容的具体步骤 Win7如何将C盘扩容
时间:2023-08-03 18:08:10作者:haoxt
许多用户在问Win7 C盘扩容的具体步骤是什么,在我们使用win7专业版的过程中,C盘的容量大小是用户很关心的问题,随着时间的推移,我们安装的软件和存储的文件不断增加,C盘的可用空间越来越少,这就导致了系统运行缓慢甚至卡顿的情况。解决这个问题,可以通过扩容C盘来增加其容量。今天我们就来详细了解一下在Win7中如何进行C盘扩容的具体步骤。
操作方法:
1、在桌面中找到我的电脑图标。
2、鼠标右键点击我的电脑,在出现的选项中选择【管理】。
3、进入到计算机管理的窗口中,点击【存储】下方的管理磁盘功能。
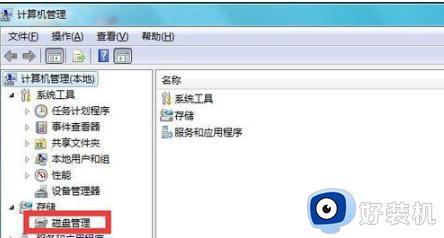
4、此时在右侧的窗口我们选中D盘,将D盘进行删除处理。
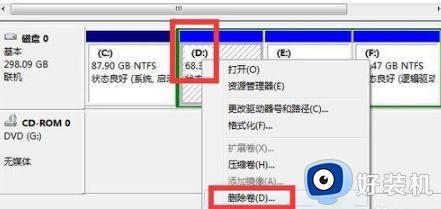
5、系统就会发出提示删除D盘会清空D盘的内容,我们点击是即可。
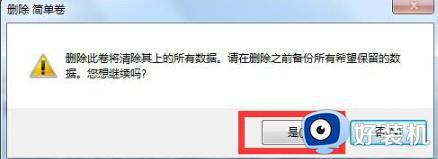
6、等页面中出现一个灰色的区域也就是未分配的磁盘分区后,我们鼠标右键点击C盘,在菜单栏中选择【扩展卷】功能。
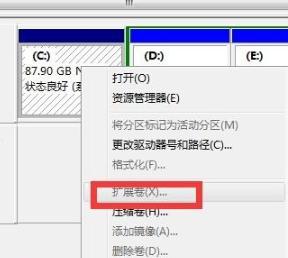
7、最后重启电脑,系统就会重新帮我们的系统盘重新分配分区大小。
以上就是Win7 C盘扩容的具体步骤,如果还有不清楚win7如何将c盘扩容的用户,可以参考上面小编提供的步骤进行操作,希望对大家有所帮助。