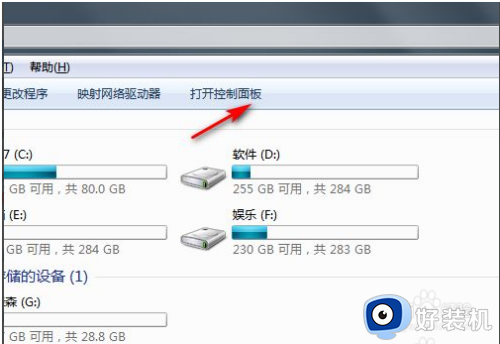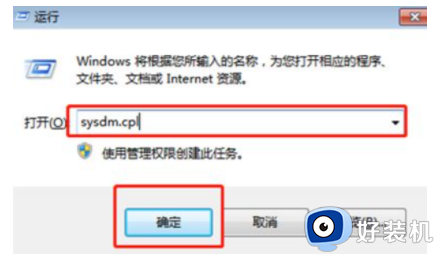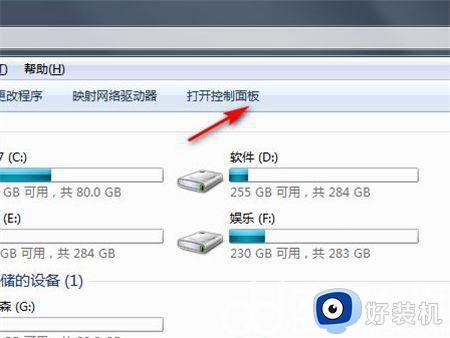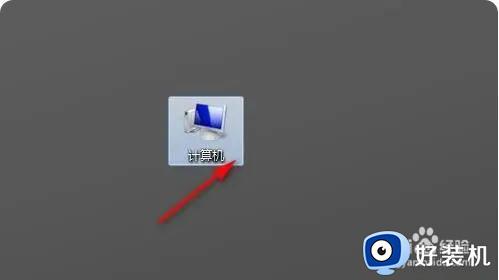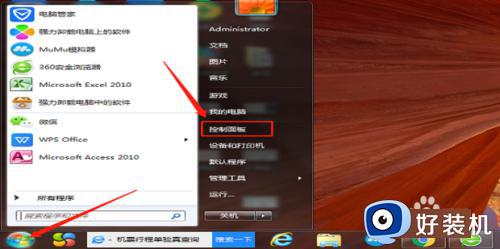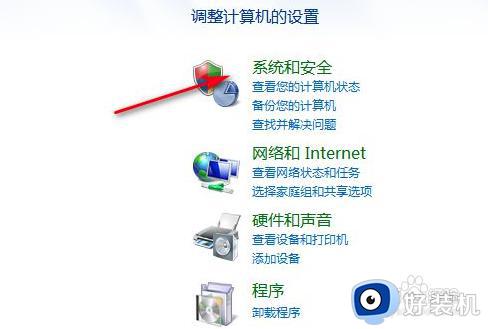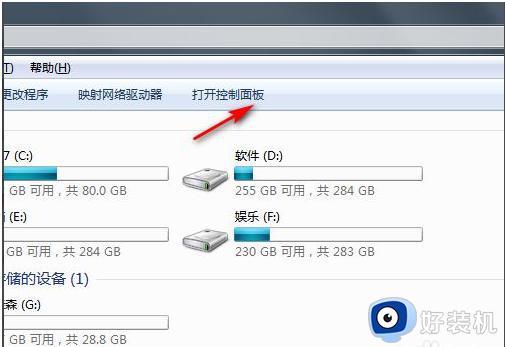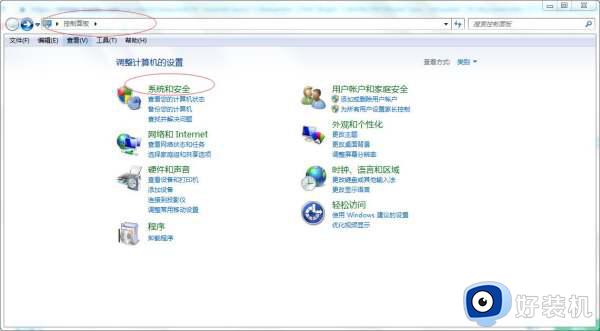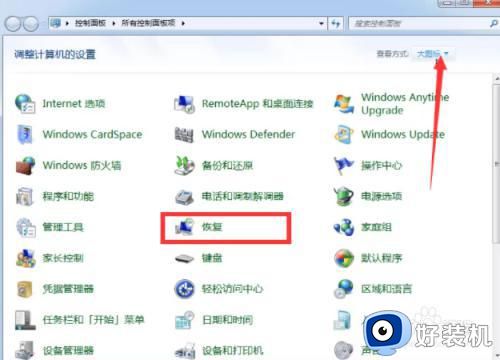thinkpad win7恢复出厂设置的方法 win7 thinkpad电脑如何恢复出厂设置
电脑在使用的时候经常会遇到一些故障,如果无法正常解决的话,很多人就会想着恢复出厂设置来进行修复,但是有不少使用win7 thinkpad电脑的系统用户并不知道如何恢复出厂设置,如果你也有一样疑问的话,那就紧跟着笔者的步伐一起来学习一下thinkpad win7恢复出厂设置的方法吧。
方法一:进入控制面板进行系统还原
1、打开开始菜单栏,选择“控制面板”。
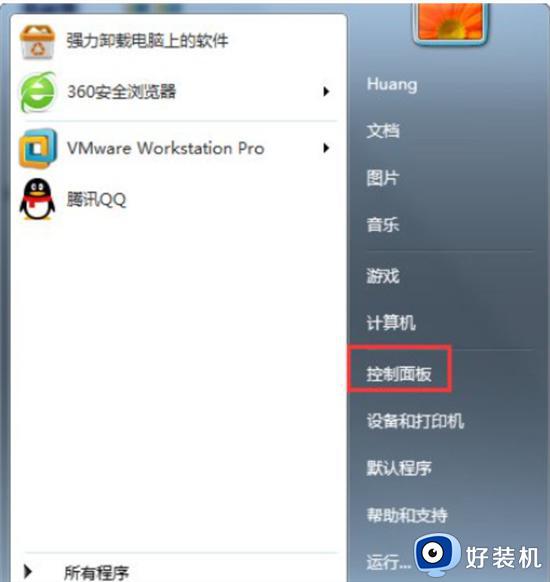
2、在控制面板内,点击“系统”。
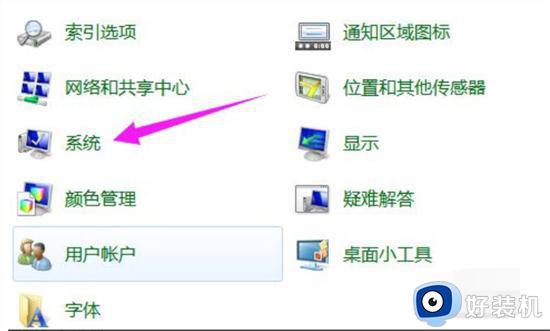
3、点击“系统保护”。
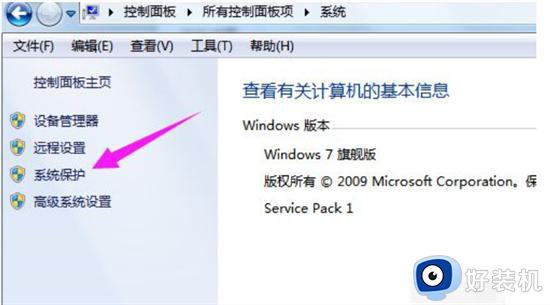
4、再点击“系统还原”。
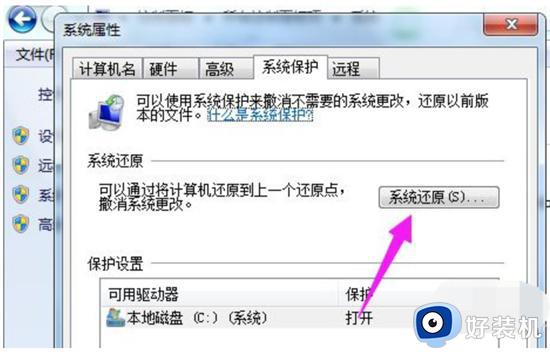
5、还原点一般默认都是出厂设置,点击“下一步”。
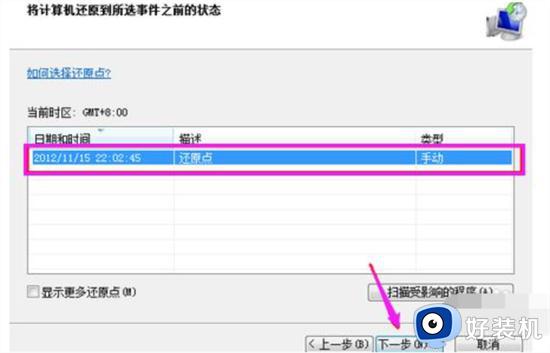
6、点击“还原”,系统就会进入恢复出厂设置流程。
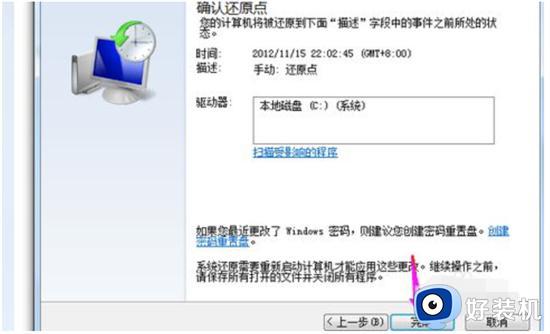
方法二:使用命令进行系统还原
1、在键盘上同时按下“win”键和“R”键打开运行。

2、输入“sysprep”命令后点击确定。
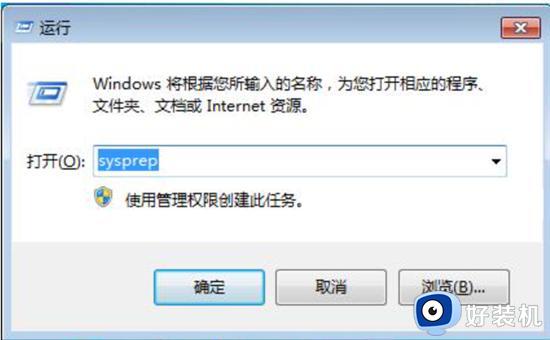
3、双击其中的“sysprep.exe”。
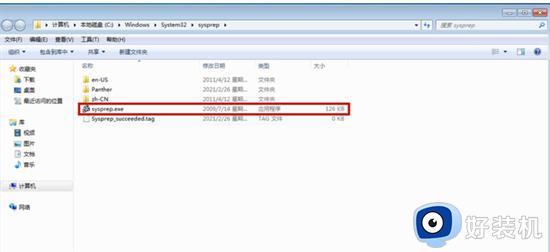
4、选择“进入系统全新体验(OOBE)”,同时选中下方的“通用”复选框。再选择“关机选项”为“重新启动”,单击“确定”。等待系统完成恢复出厂设置即可。
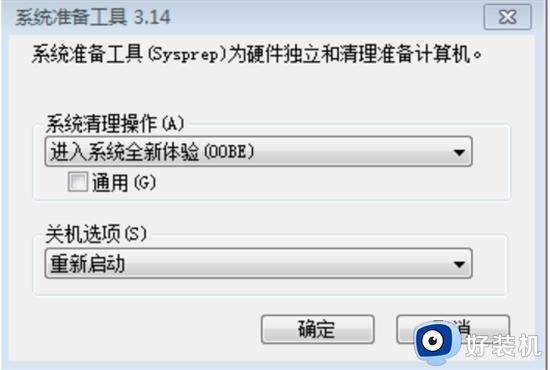
以上给大家介绍的就是thinkpad win7恢复出厂设置的详细内容就给大家介绍到这里了,如果你也有一样的需要,可以参考上面的方法来操作吧。