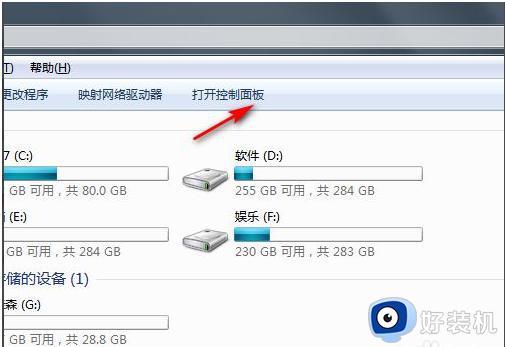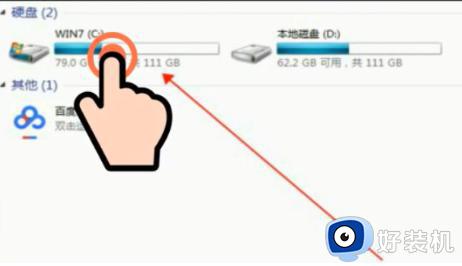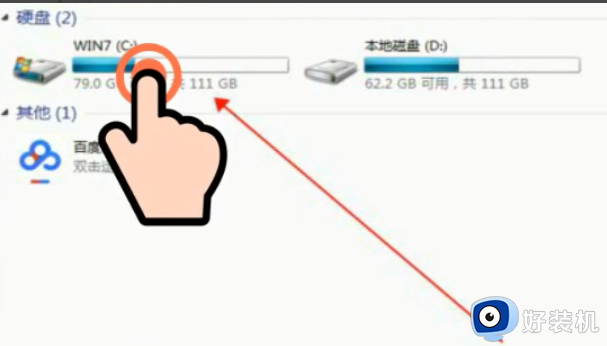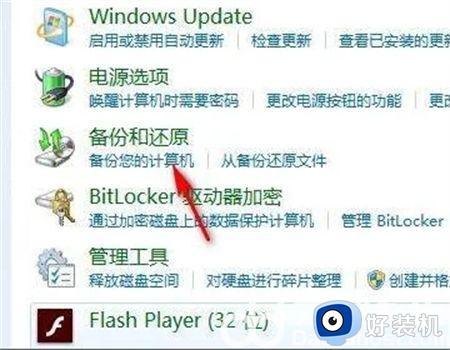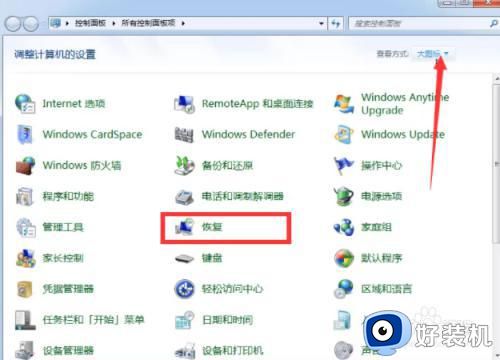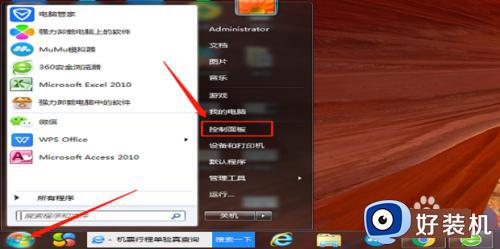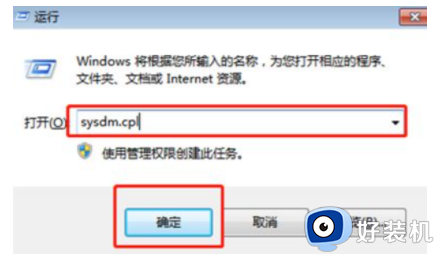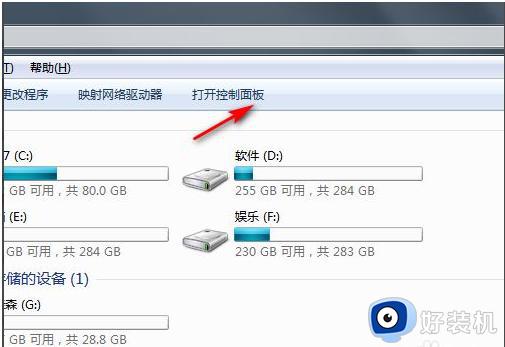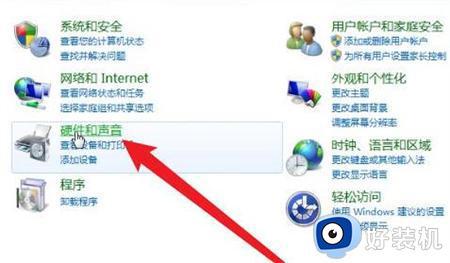win7台式电脑怎么恢复出厂设置 win7台式电脑恢复出厂设置教程
在win7系统中自带有恢复出厂设置功能,能够帮助用户将电脑还原到出厂前的状态,因此一些用户长时间没有清理win7电脑的情况,可以通过恢复出厂设置来将电脑中垃圾文件进行彻底清理,那么win7台式电脑怎么恢复出厂设置呢?以下就是关于win7台式电脑恢复出厂设置教程。
推荐下载:win7最纯净版gho镜像下载
具体方法:
方法一、
1.首先我们打开桌面上的计算机。
2.接着我们点击打开控制面板。
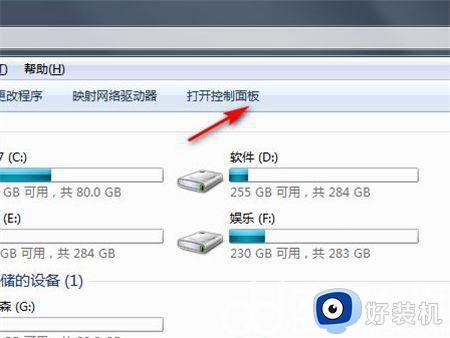
3、在控制面板里我们点击系统和安全。

4、然后点击备份你的计算机。
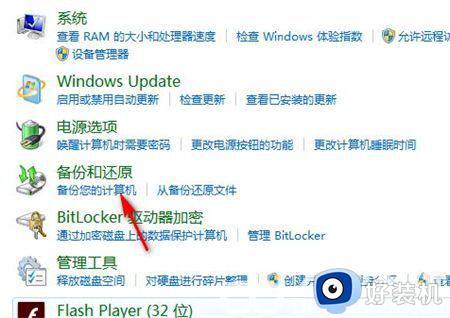
5、在备份计算机中点击恢复系统设置或计算机。
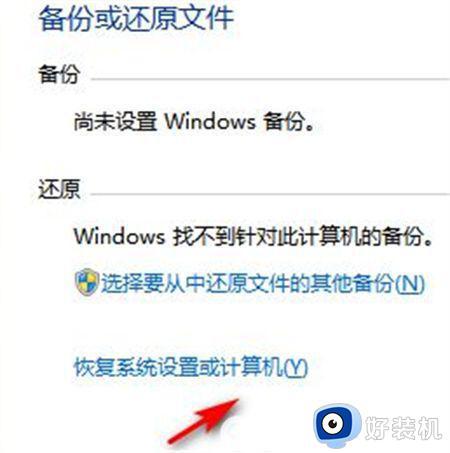
6、最后打开系统还原即可。
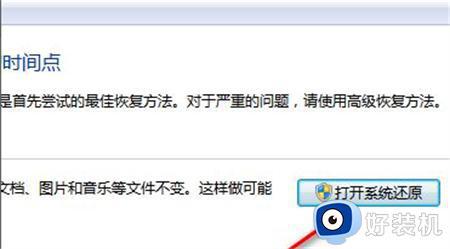
方法二、
1.首先我们打开电脑找到“计算机”点击打开。

2.进入页面然后我们点击“Windows7(C:)”打开C盘。
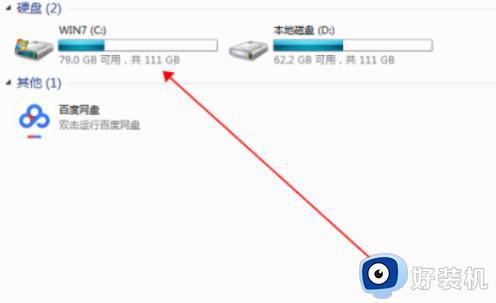
3.我们在C盘界面找到Windows7并点击打开。
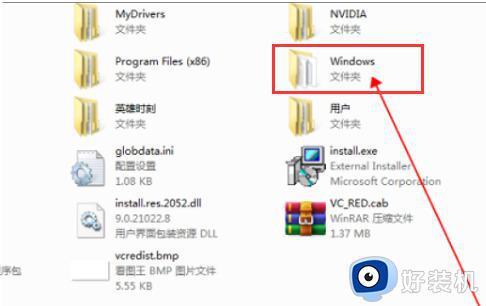
4.进入到Win7文件夹中找到并双击“System32”打开文件夹。
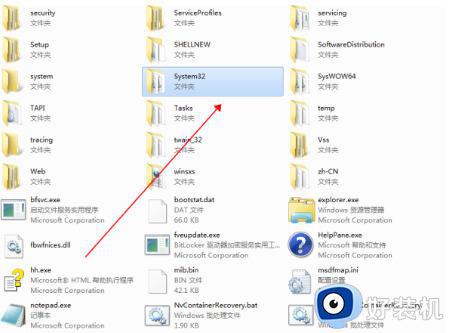
5.然后在“System32”文件夹里打开找到并双击“sysprep”。
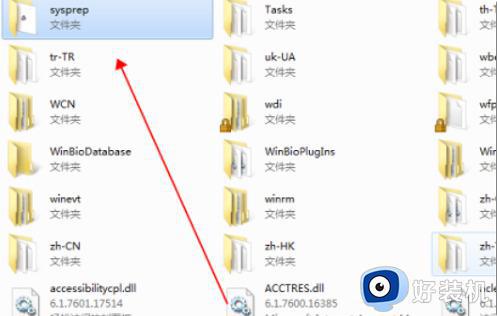
6.最后我们在“Sysprep”文件夹找到并双击“sysprep.exe”。
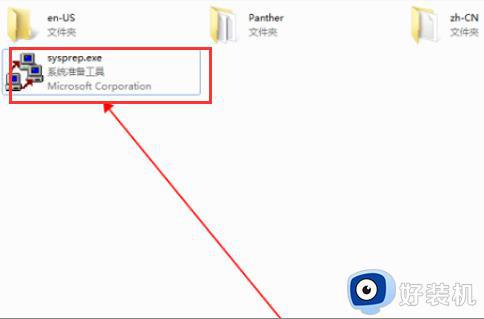
7.我们双击打开它,在弹出的窗口点击“确定”。这样Windows7恢复出厂设置的问题就解决了。
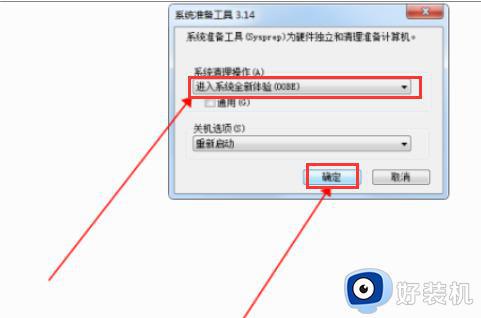
以上就是小编给大家分享的win7台式电脑恢复出厂设置教程了,还有不清楚的用户就可以参考一下小编的步骤进行操作,希望本文能够对大家有所帮助。