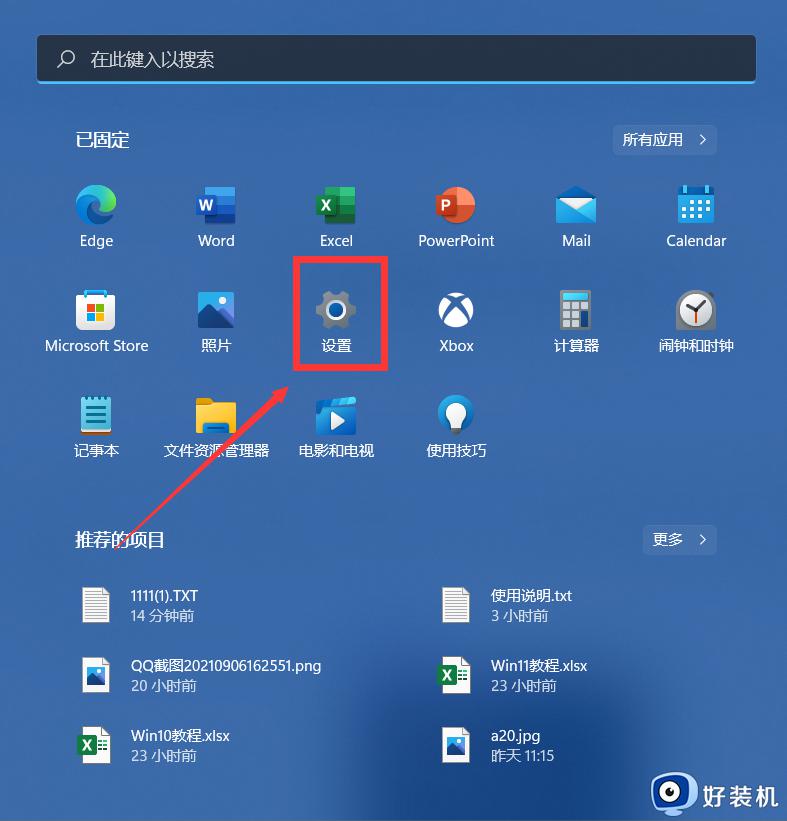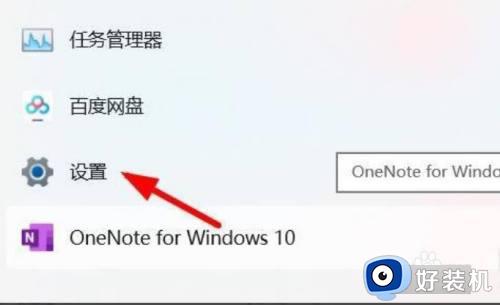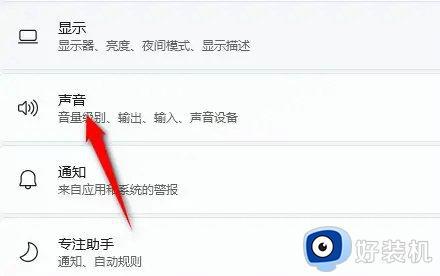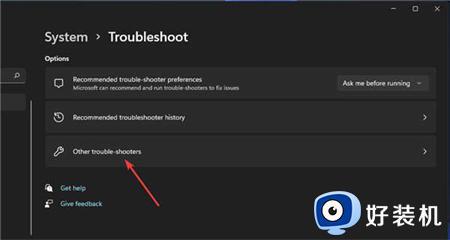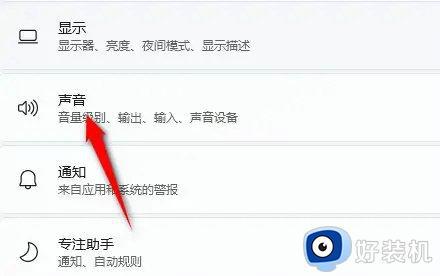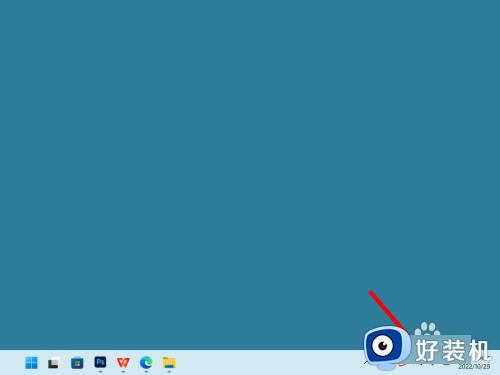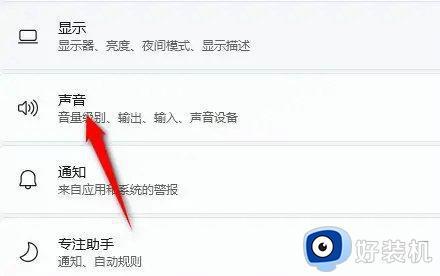windows11声音没了怎么回事 windows11没有声音的解决方法
在安装完windwows11系统之后,很多人表示使用时遇到了各种各样的问题,比如常见的windows11声音没了,很多人碰到这样的问题都不知道要怎么办,原因比较多,有遇到相同情况的话,可以跟着笔者一起来看看windows11没有声音的解决方法吧。
一、没有设备
1、如果我们使用的是台式电脑,很可能是因为没有设备。
2、因为一般的台式电脑不会自带音响,我们需要插入音响或者耳机才能有声音。

二、声卡驱动丢失
1、我们在更新win11系统后,可能会导致原声卡或音响设备驱动不匹配,需要重新下载安装。
2、我们可以点开开始菜单,在其中搜索并打开“windows update settings”
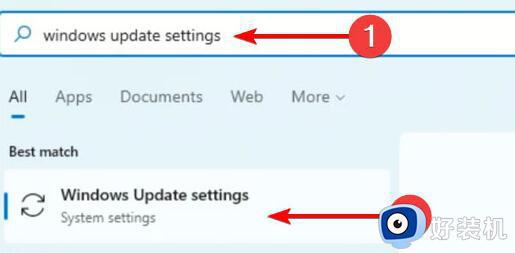
3、然后进入“more options”,选择“advanced options”
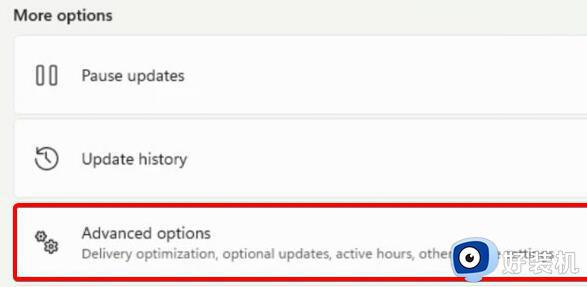
4、接着在其中进入“optional updates”
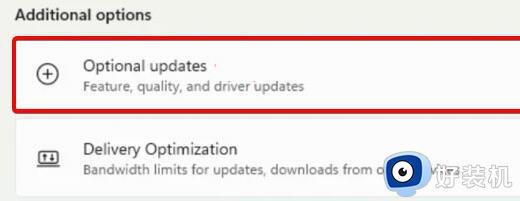
5、找到我们需要使用的驱动程序,点击“download&install”即可。
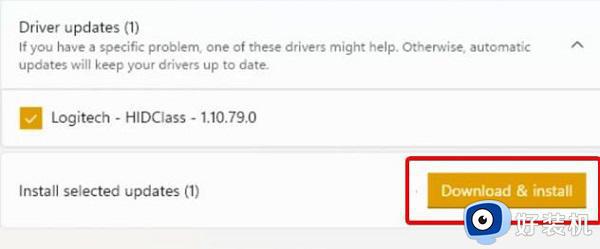
三、未知错误。
1、如果既不是设备也不是驱动问题,我们还可以通过系统自检的方式来查找问题。
2、首先进入系统设置。
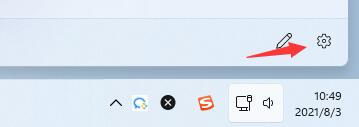
3、然后点击右侧的“声音”
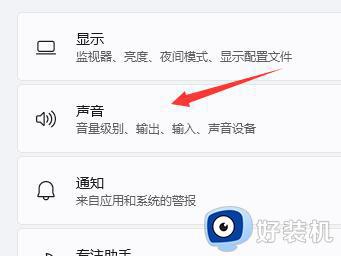
4、接着在下方的高级中点击排查常见声音问题的“输出设备”
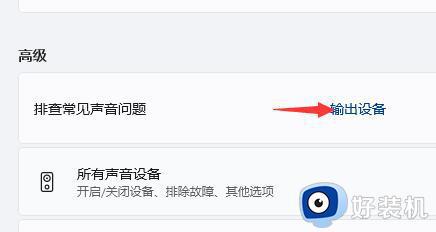
5、最后等待系统自动检测完毕并解决问题即可。
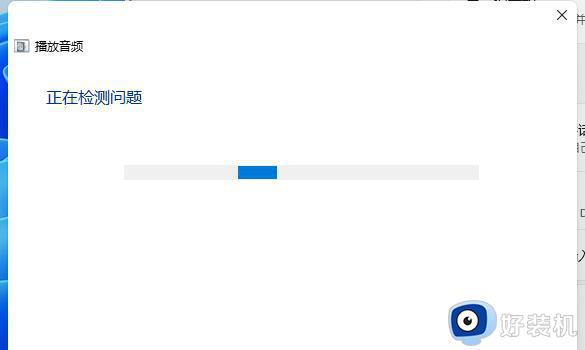
上述给大家介绍的就是windows11声音没了的详细解决方法, 有遇到这样情况的小伙伴们可以尝试上述方法步骤来进行解决吧。