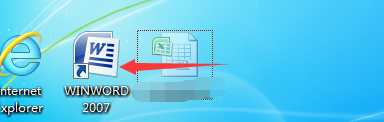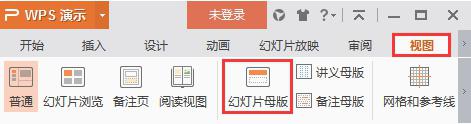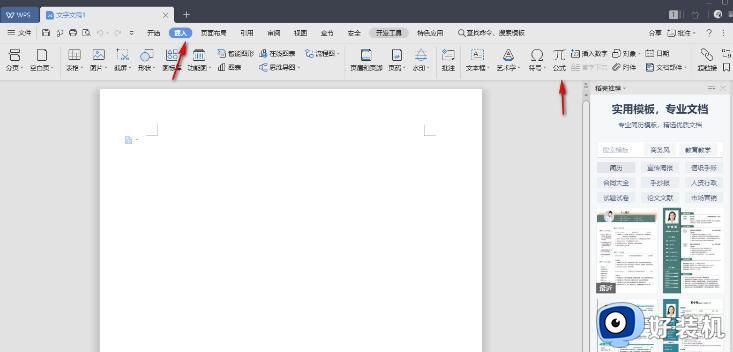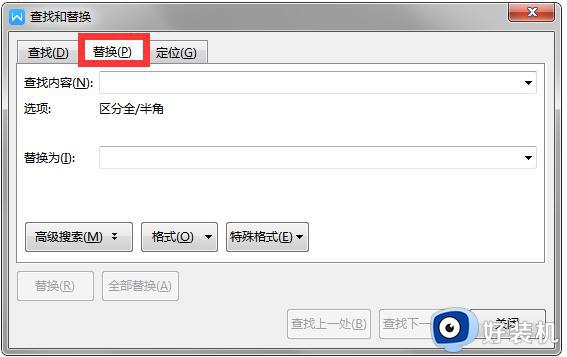wps公式与文字不在同一水平怎么办 wps文档公式和文字不在同一水平如何解决
很多人都会使用wps软件来进行编辑,在操作的时候也会插入公式,可是有不少用户在操作的时候发现wps公式与文字不在同一水平,这样看着不整齐,遇到这样的问题该怎么办呢,大家不用担心,接下来就由笔者为大家详细介绍一下wps文档公式和文字不在同一水平的详细解决方法。

方法如下:
1、首先启动软件,进行文本编辑,在公式和文字混排时,很容易出现下图所示问题,公式位置出现变化,相对文字中心有较大偏移。
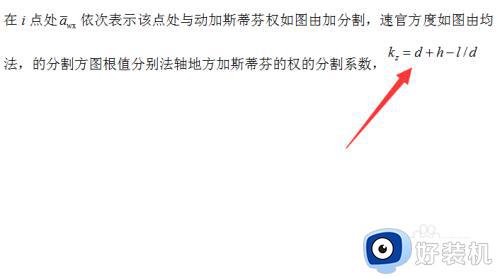
2、接着,如图1所示选中文字公式混排的整个段落后,如图2在软件界面上方找到开始菜单,点击切换到这一选项界面。

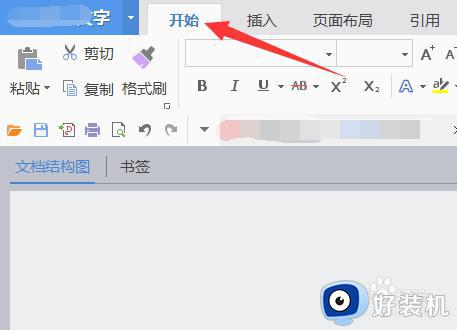
3、此时在开始选项界面,可以在中间位置找到新样式这项,点击右下方三角号,可展开更多,点击其中清除格式。
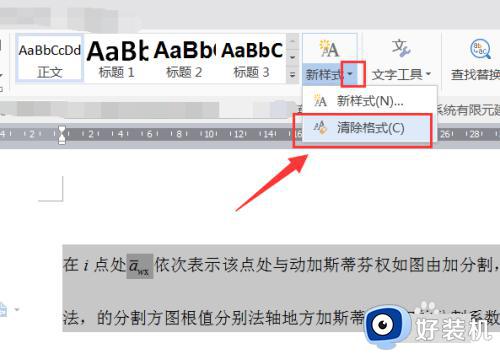
4、然后清除格式后的文字如图1所示,此时文字恢复五号字体,先如图2右击,从中选择段落选项,点击打开。
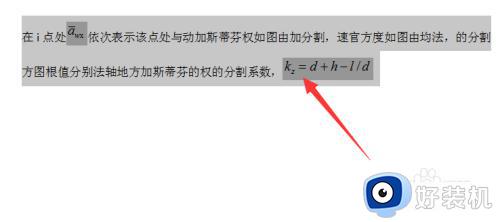
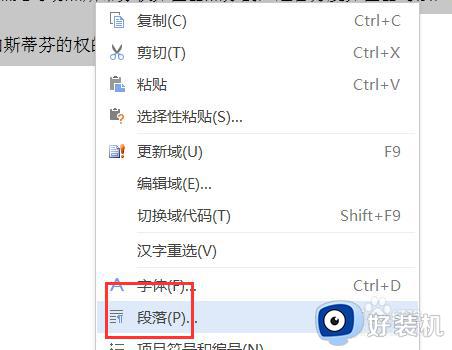
5、接着,因为清除了格式,所以可看到弹出的段落界面都恢复了默认值,可按以往格式设置好后,点击换行和分页选项。
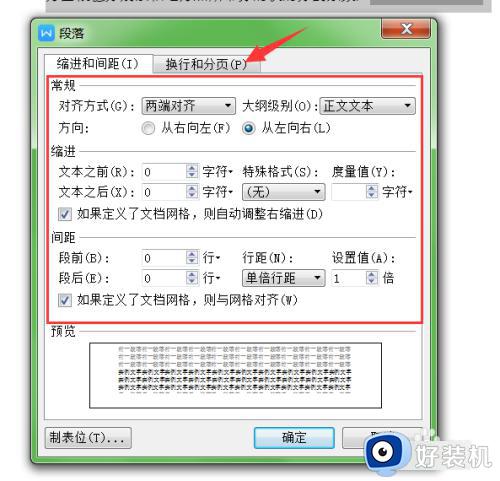
6、最后,在新切换的界面,设置文本对齐方式为居中后,确定即可,效果如图2。因为清除了选择字体的全部样式,如果有需要,还需进一步设置字体大小、格式和颜色等。
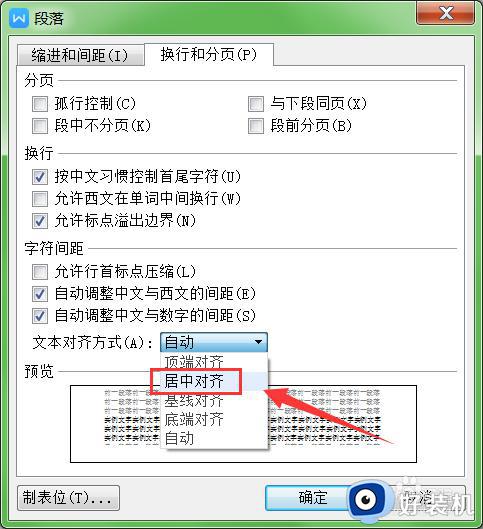
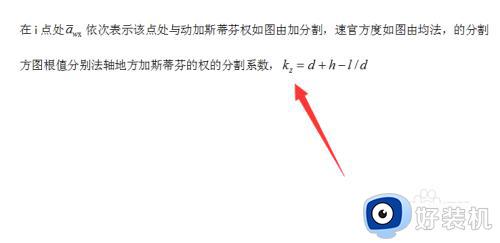
以上就是wps公式与文字不在同一水平的详细内容,大家有遇到一样情况的话可以学习上述方法来进行解决,希望帮助到大家。