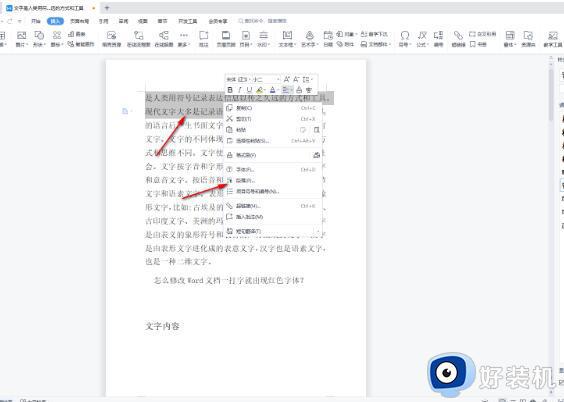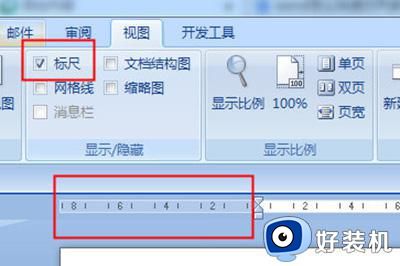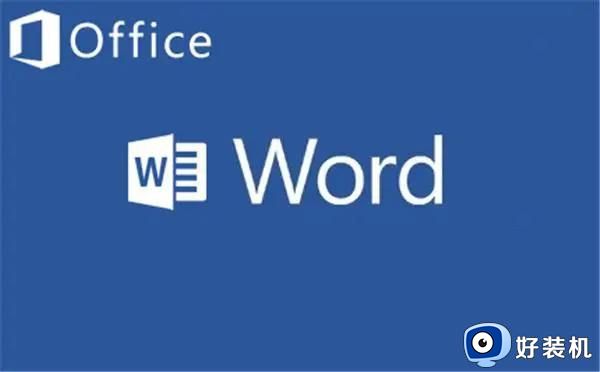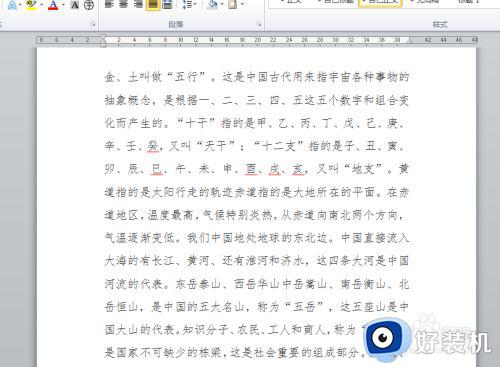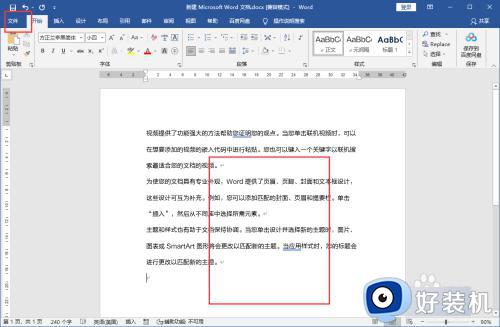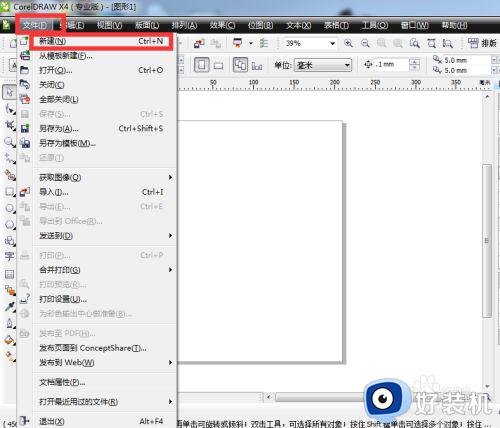Word怎么让段落的公式和文字水平对齐?
时间:2022-11-07 10:50:13作者:xinxin
我们在日常办公或者学习过程中,难免也需要用到word文档来进行编辑,可是有些用户在刚接触word工具时,对于一些功能还不是很熟悉,因此想要对文档中的文字和公式进行对其时却无从下手,那么word怎么让段落的公式和文字水平对齐显示呢?下面小编就来教大家操作方法。
具体方法:
1、打开出现问题的文档。
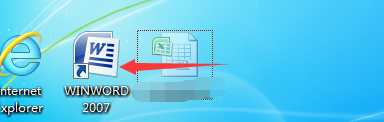
2、如下图,段落中的公式和文字对不齐的情况。

3、打开段落设置。如下图所示。
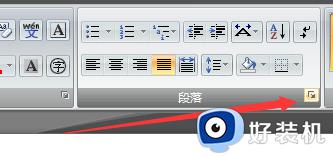
4、在打开的窗体中,选中“中文版式”页。
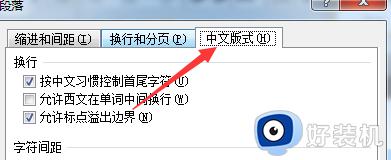
5、找到其中的“文本对齐方式”项。
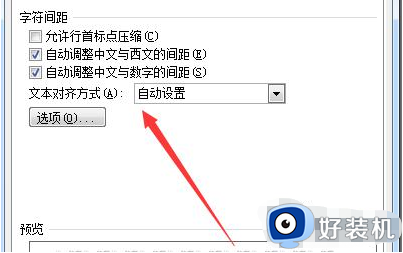
6、选择对齐方式为”居中“,如下图所示
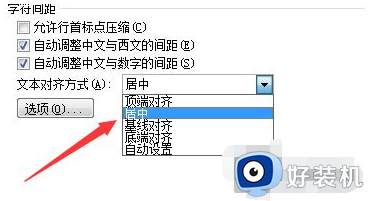
7、设置之后,单击”确定按钮“。
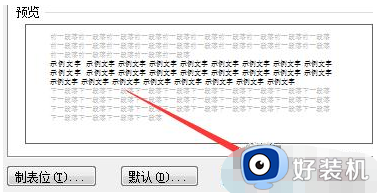
8、这时回到word编辑窗体中,我们可以看到段落中的公式和文字已经对齐了,效果图如下:
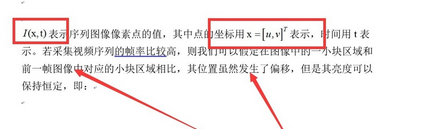
以上就是小编教大家的word让段落的公式和文字水平对齐显示操作方法了,有需要的用户就可以根据小编的步骤进行操作了,希望能够对大家有所帮助。