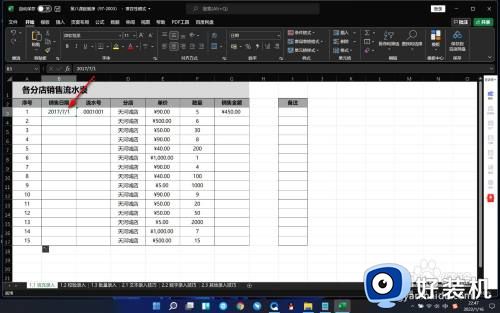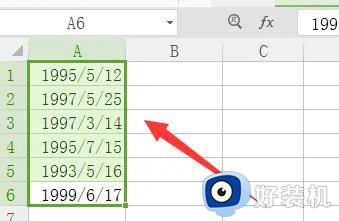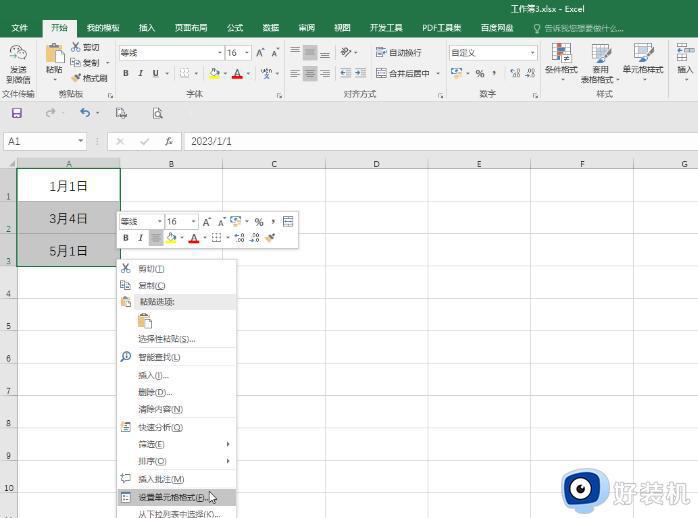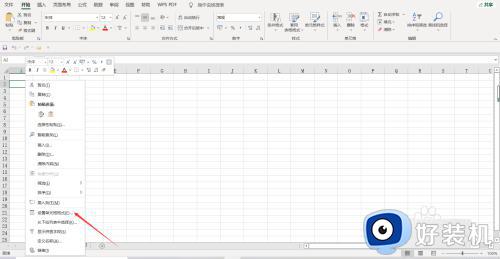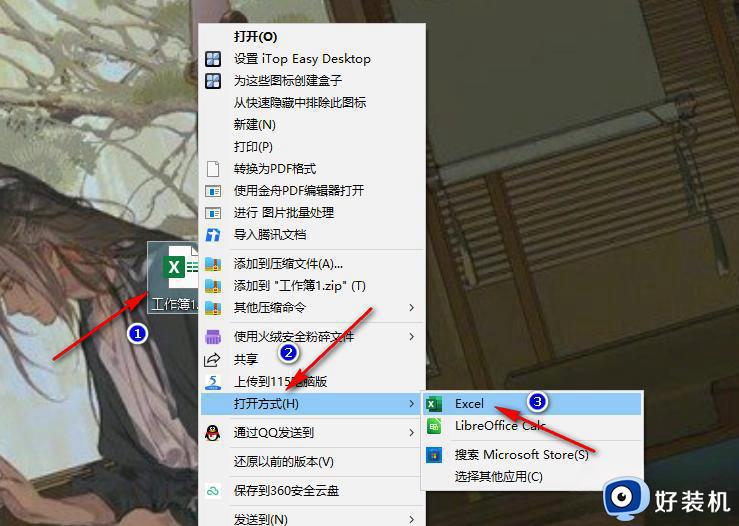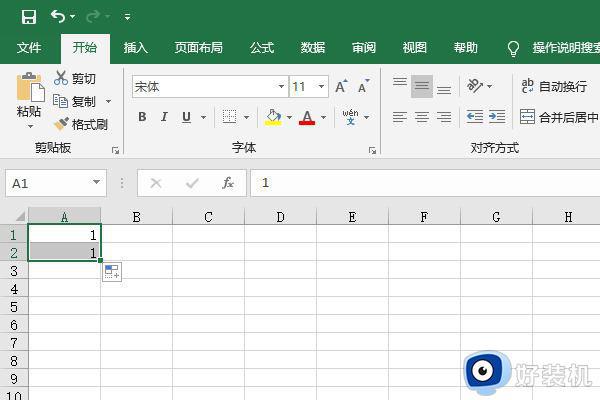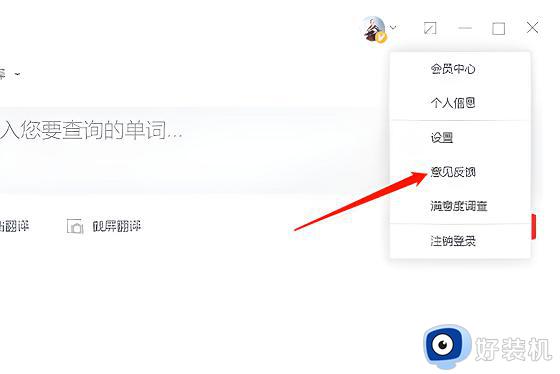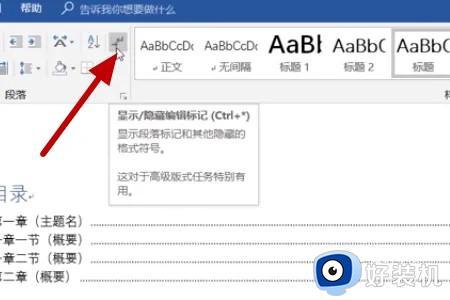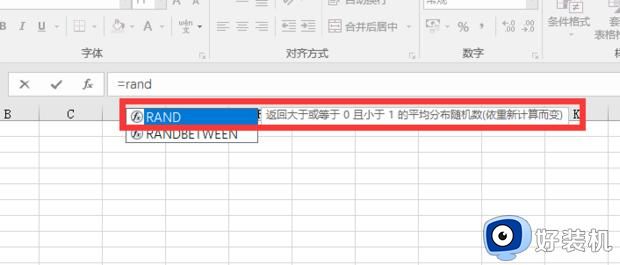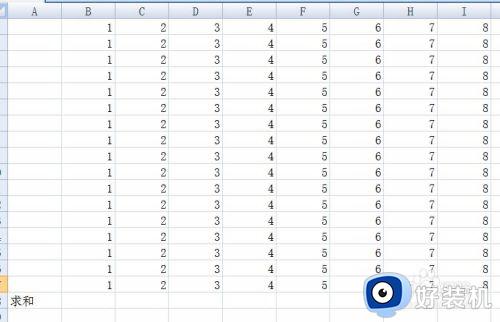excel自动生成连续日期的步骤 excel如何自动生成连续日期
时间:2023-09-22 17:57:36作者:huige
excel是款很实用的办公软件,很多用户都会用来处理工作中的数据或者制作表格等,有时候会在电脑中插入大量的日期,可是如果一个个输入的话就很麻烦,那么excel如何自动生成连续日期呢?如果你也想知道的话,那就跟着笔者一起来学习一下excel自动生成连续日期的步骤吧。
excel自动生成连续日期方法一、
1、首先我们在任意的单元格中输入一个起始日期;
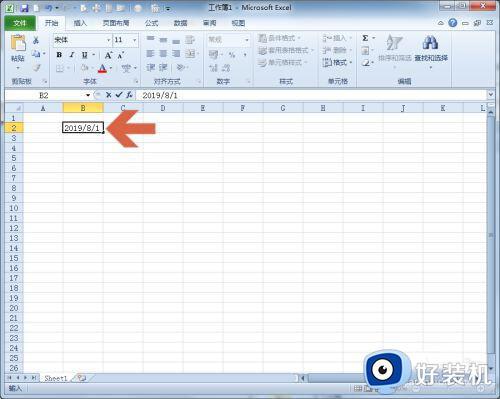
2、接着将鼠标指向单元格的右下角,等到鼠标出现一个十字形,我们按住鼠标左键向下拖动;
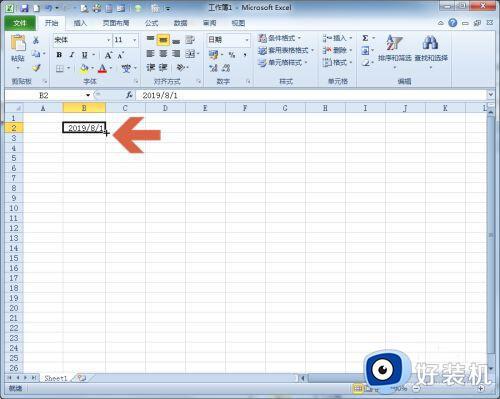
3、拖动鼠标时会显示单元格中自动生成的日期,拖动到需要的日期后,松开鼠标左键;
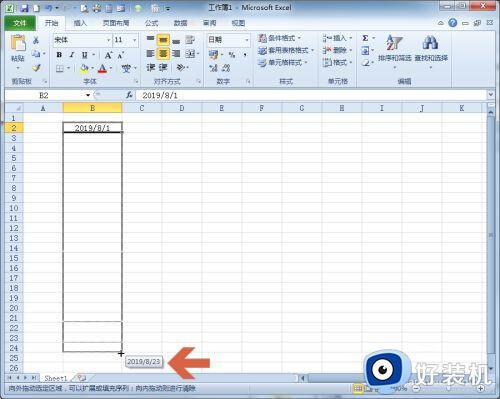
4、这样就生成连续的日期了。
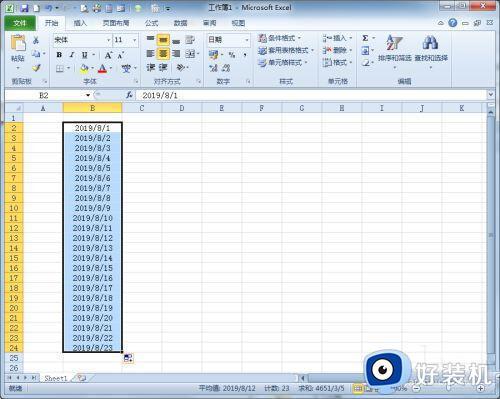
excel自动生成连续日期方法二、
1、点击开始选项卡中的“填充”按钮,在下拉中点击“系列”;
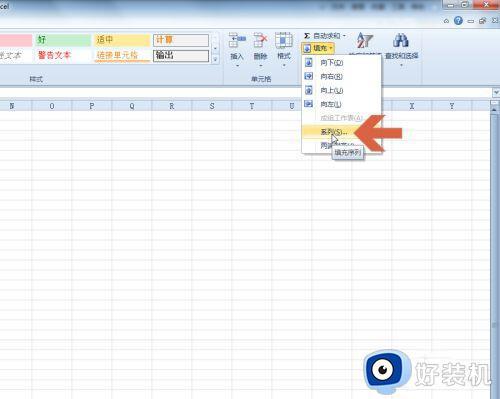
2、接着在打开的对话框中选择序列产生,类型选择“日期”。日期单位选择“日”,在终止值处输入最后的日期,注意根据图示的日期格式输入,接着点击确定按钮;
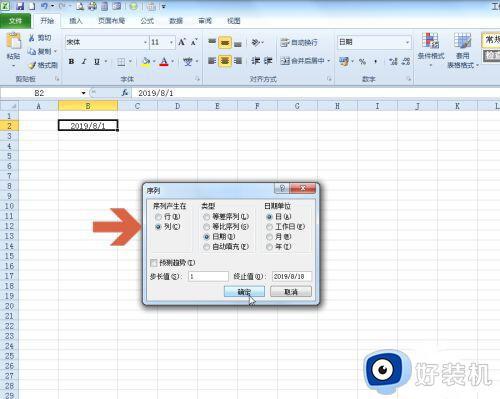
3、点击确定按钮后,excel就完成设置自动生成连续的日期了。
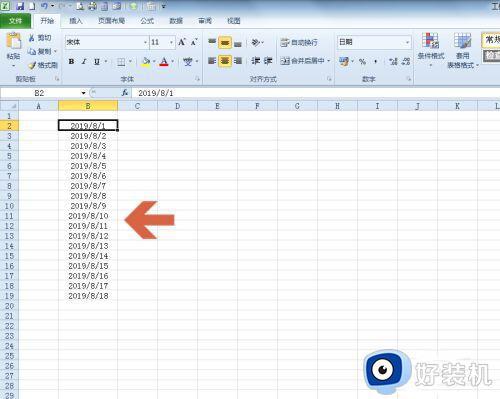
关于excel自动生成连续日期的详细内容就给大家介绍到这里了,大家有需要的话可以学习上述方法步骤来进行操作就可以了。